Jak naprawić miniatury w systemie Windows 10 (08.29.25)
Czy miniatury plików lub folderów nie wyświetlają się prawidłowo lub w ogóle nie są wyświetlane? Jest to powszechny problem w systemie Windows 10, który może być irytujący lub mylący dla użytkowników. Możesz zobaczyć pliki bez miniatur systemu Windows lub jeśli takowe istnieją, może to wskazywać na nieprawidłowy obraz miniatury. Prowadzi to do zamieszania, ponieważ nie wiesz, czy masz właściwy plik, którego szukasz, czy nie.
System Windows 10 tworzy bazę danych pamięci podręcznej, która zawiera miniatury każdego pliku, folderu, filmu lub zdjęcia na komputerze stacjonarnym. Za każdym razem, gdy tworzysz nowy plik, automatycznie generowana jest miniatura systemu Windows. Dzięki tej bazie danych użytkownicy mogą zobaczyć podgląd pliku lub rzucić okiem na zawartość folderu, nawet bez jego otwierania. Jednak ta baza danych miniatur Windows staje się z czasem coraz bardziej istotna, gdy tworzysz więcej plików i folderów. Zdarza się, że z jakiegoś powodu baza danych ulega uszkodzeniu, a miniatury są pomieszane. Dlatego czasami zobaczysz niepoprawny obraz miniatury, a czasami w ogóle nie są one dostępne.
Na szczęście system Windows 10 oferuje kilka sposobów na zresetowanie i odbudowanie bazy danych zawierającej używane dane aby wyświetlić podglądy plików. W tym artykule dowiesz się, jak odtworzyć plik thumbnail.db, aby rozwiązać problemy z podglądem miniatur.
Korzystanie z Oczyszczania dyskuNajprostszą metodą odbudowania bazy danych miniatur systemu Windows jest użycie narzędzia Oczyszczanie dysku w systemie Windows 10. Aby to zrobić:
Pro Wskazówka: przeskanuj komputer w poszukiwaniu problemów z wydajnością, niepotrzebnych plików, szkodliwych aplikacji , oraz zagrożenia bezpieczeństwa
które mogą powodować problemy z systemem lub spowolnić działanie.
Oferta specjalna. Informacje o Outbyte, instrukcje odinstalowywania, EULA, Polityka prywatności.
98553
- Uruchom Eksplorator plików.
- Po lewej stronie w panelu bocznym kliknij Ten komputer.
- Kliknij prawym przyciskiem myszy OS (C:), na którym jest zainstalowany system operacyjny Windows 10.
- Kliknij Właściwości.
- Kliknij przycisk Oczyszczanie dysku. Może pojawić się małe okno obliczające ilość miejsca, które możesz zwolnić za pomocą Oczyszczania dysku.
- Przewiń w dół i poszukaj Miniatur w nowym oknie, które się pojawi. Upewnij się, że Miniatury są zaznaczone, a wszystkie inne opcje nie są zaznaczone.
- Kliknij OK, a następnie kliknij Usuń pliki, aby potwierdź zadanie.
Jeśli Oczyszczanie dysku nie działa, możesz spróbować użyć wierszy poleceń, aby usunąć, a następnie ponownie utworzyć bazę danych miniatur w systemie Windows 10. Aby to zrobić:
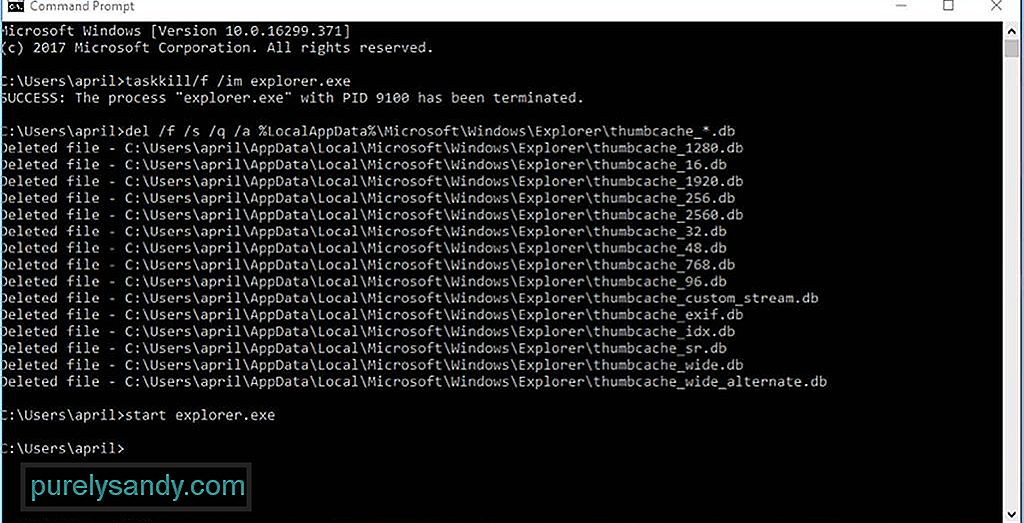
- Kliknij Rozpocznij i wyszukaj Wiersz polecenia.
- Kliknij prawym przyciskiem myszy aplikację Wiersz polecenia z wyników wyszukiwania i wybierz Uruchom jako administrator.
- Wpisz następujące polecenie w konsoli, aby zabić Eksploratora plików:
taskkill /f /im explorer.exe
- Naciśnij Enter. Zostaniesz z pustym ekranem z czarnym tłem, z wyjątkiem konsoli poleceń.
- Wpisz to polecenie, aby usunąć pamięć podręczną miniatur bez pytania o potwierdzenie, a następnie naciśnij Enter:
del /f /s /q /a %LocalAppData %\Microsoft\Windows\Explorer\thumbcache_*.db
- Wpisz to polecenie, aby ponownie uruchomić Eksploratora plików:
uruchom explorer.exe
- Naciśnij Enter i zamknij wiersz polecenia.
Teraz powinno być możliwe przeglądanie plików i folderów z prawidłowym podglądem miniatur. Możesz wypróbować obie metody, aby upewnić się, że całkowicie usuniesz pamięć podręczną miniatur, dzięki czemu możesz utworzyć nową partię obrazów miniatur dla nowych plików.
Korzystanie z aplikacji innej firmyTrzecia metoda to najłatwiejszy sposób na usunięcie pamięci podręcznej miniatur. Możesz użyć aplikacji innej firmy, takiej jak Outbyte PC Repair, aby usunąć wszystkie niepotrzebne pliki z komputera, w tym bazę danych miniatur. Naprawa komputera skanuje i usuwa komputer w poszukiwaniu niepotrzebnych plików, niepotrzebnych plików, przeglądarki i pamięci podręcznej miniatur oraz plików tymczasowych, które zwykle powodują problemy na komputerze.
Naprawianie ustawień folderówCzasami problem z miniaturami jest spowodowany przez kogoś lub coś ingeruje w ustawienia folderów. Może to być inny użytkownik lub wirus, który niedawno zaatakował Twój system i zepsuł Twoje ustawienia. Aby naprawić ustawienia folderu, wykonaj następujące czynności:
- Uruchom Eksplorator plików.
- Kliknij kartę Widok, następnie kliknij Opcje. Spowoduje to otwarcie opcji folderów.
- Kliknij kartę Widok.
- Odznacz Zawsze pokazuj ikony, nigdy miniatury.
- Kliknij Zastosuj, aby zmiany zaczęły obowiązywać.
- Kliknij OK i zamknij okno ustawień.
Jeśli problem z bazą danych miniatur jest spowodowany nieprawidłowymi ustawieniami folderu, ta metoda powinna to naprawić i ponownie będziesz mógł zobaczyć prawidłowe obrazy miniatur.
Wideo YouTube.: Jak naprawić miniatury w systemie Windows 10
08, 2025

