Jak naprawić błąd aplikacji „Igfxem.exe: nie można odczytać pamięci” (08.30.25)
Błędy na urządzeniach z systemem Windows są dość powszechne. Podczas gdy niektóre z nich można łatwo rozwiązać za pomocą szybkiego ponownego uruchomienia, inne są tajemnicze i nie dostarczają wystarczających informacji o tym, dlaczego się pojawiły.
Ale nie martw się. W tym artykule omówimy jeden komunikat o błędzie, który może wystąpić na urządzeniach z systemem Windows: błąd „Błąd aplikacji Igfxem.exe: nie można odczytać pamięci”.
Abyśmy mogli lepiej zrozumieć „Igfxem. exe Błąd aplikacji: Nie można odczytać pamięci” w systemie Windows, najpierw dowiedzmy się, czym jest plik Igfxem.exe i do czego jest zaprogramowany?
Co to jest Igfxem.exe?Wykonywalny plik graficzny Intel Moduł główny lub moduł pliku Igfxem.exe jest składnikiem interfejsu Intel Common User Interface. Oznacza to, że nie jest związany z podstawowymi procesami systemu operacyjnego Windows. Jest powszechnie stosowany w urządzeniach przenośnych, takich jak laptopy, i działa jako trwała rozdzielczość wyświetlacza.
Wskazówka dla profesjonalistów: przeskanuj swój komputer w poszukiwaniu problemów z wydajnością, niepotrzebnych plików, szkodliwych aplikacji i zagrożeń bezpieczeństwa,
które mogą powodować problemy z systemem lub spowolnić działanie.
Oferta specjalna. Informacje o Outbyte, instrukcje odinstalowywania, EULA, Polityka prywatności.
Podobnie jak inne pliki EXE, plik Igfxem.exe może być używany do ukrywania lub ukrywania złośliwych podmiotów. W rezultacie rozwiązania antywirusowe oznaczają plik jako zagrożenie bezpieczeństwa. Mogą być również zgłaszane komunikaty o błędach, takie jak „Błąd aplikacji Igfxem.exe: nie można odczytać pamięci”.
Czy plik Igfxem.exe stanowi potencjalne zagrożenie bezpieczeństwa?Chociaż nie ma konkretnego przypadku ani badania, które udowodniono, że plik Igfxem.exe jest złośliwym oprogramowaniem, eksperci ds. cyberbezpieczeństwa zawsze radzą użytkownikom systemu Windows zachować ostrożność, ponieważ cyberprzestępcy specjalnie celują w pliki wykonywalne, aby uniknąć oznaczenia złośliwych aplikacji jako zagrożenia przez skanery bezpieczeństwa.
Jednym ze sposobów, aby upewnić się, że masz do czynienia z legalnym plikiem Igfxem.exe, jest sprawdzenie jego lokalizacji. Aby to zrobić, otwórz Menedżera zadań, naciskając klawisze Ctrl + Shift + ESC, przejdź do karty Procesy i znajdź plik Igfxem.exe proces. Następnie kliknij go prawym przyciskiem myszy i wybierz Otwórz lokalizację pliku.
Jeśli zostaniesz przeniesiony do lokalizacji innej niż C:\Windows\System32\Igfxem.exe, wtedy jest prawdopodobne, że masz do czynienia ze złośliwym oprogramowaniem.
Cóż, poza złośliwymi podmiotami, istnieje wiele innych powodów, dla których użytkownik systemu Windows napotkałby problemy, takie jak „Błąd aplikacji Igfxem.exe: pamięć Nie można odczytać”. Podzielimy się nimi z Tobą poniżej.
Co powoduje błąd aplikacji „Igfxem.exe: nie można odczytać pamięci”?Komunikat o błędzie „Błąd aplikacji Igfxem.exe: nie można odczytać pamięci” może nie być powszechny, ale udało nam się skompilować listę możliwych przyczyn tego błędu.
- Nieaktualny sterownik karty graficznej — jednym z możliwych sprawców tego błędu jest nieaktualny sterownik karty graficznej. Oczywiście najlepszym rozwiązaniem w tym przypadku jest po prostu aktualizacja sterownika do najnowszej wersji.
- Niestabilny sterownik karty graficznej – Innym winowajcą, który może wywołać ten błąd, jest niestabilność sterownik karty graficznej. W tym celu wystarczy przywrócić sterownik urządzenia do poprzedniego stanu roboczego, a błąd powinien zniknąć.
- Infekcja wirusowa – Podobnie jak inne pliki EXE, plik Igfxem.exe może być wykorzystywany przez cyberprzestępców do ukrywania złośliwych podmiotów i wirusów. A kiedy tak się stanie, nieświadomy użytkownik może napotkać komunikat o błędzie „Błąd aplikacji Igfxem.exe: nie można odczytać pamięci”. Aby rozwiązać ten problem, pobierz, zainstaluj i uruchom skanowanie w poszukiwaniu złośliwego oprogramowania.
Teraz już wiesz co powoduje pojawienie się komunikatu o błędzie, jak myślisz, jak najlepiej się go pozbyć. Aby znaleźć odpowiedź, zapoznaj się z naszymi sugerowanymi rozwiązaniami poniżej:
Rozwiązanie nr 1: Zaktualizuj sterownik karty graficznej za pomocą Menedżera urządzeń.Jak wspomniano powyżej, ten komunikat o błędzie może być spowodowany nieaktualnym sterownikiem urządzenia graficznego. Aby więc wykluczyć tę możliwość, spróbuj zaktualizować sterownik karty graficznej, wykonując następujące czynności: 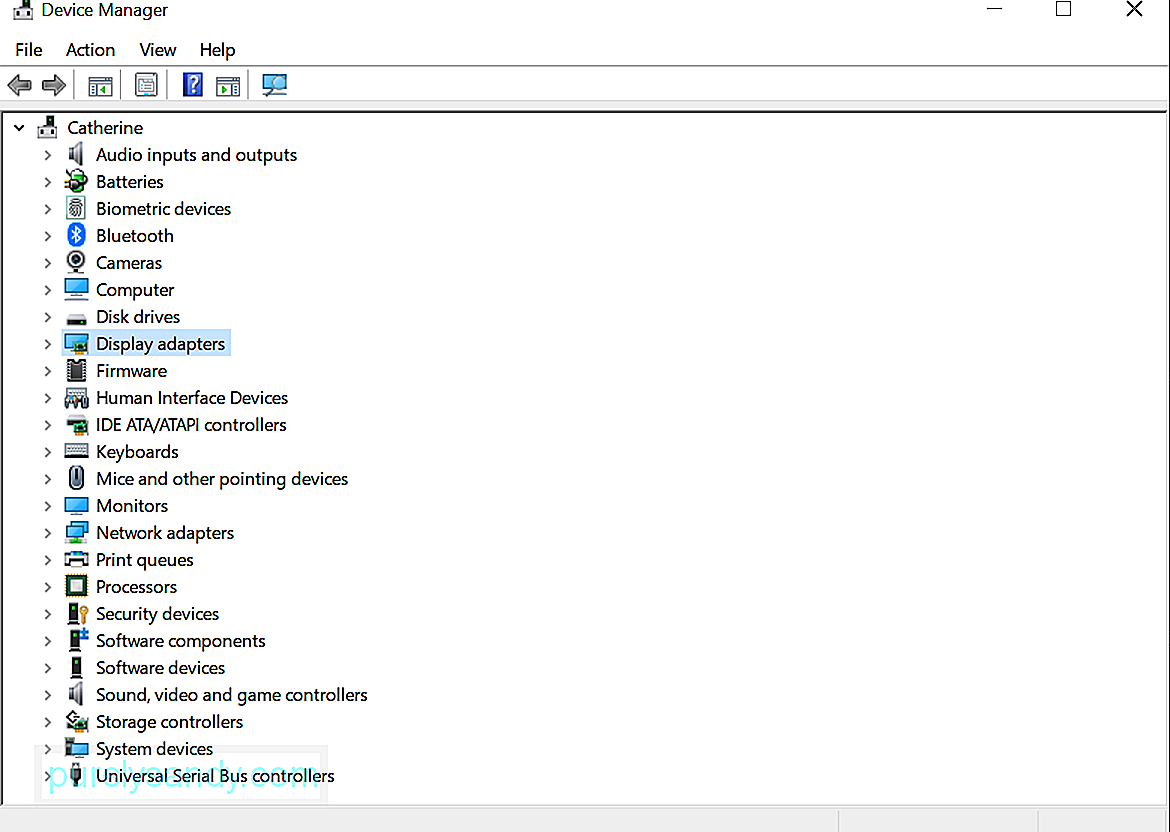
Jeśli nie masz pewności co do swoich umiejętności technicznych i chcesz zaktualizować sterownik urządzenia, to rozwiązanie jest dla Ciebie najlepsze. Wszystko, co musisz zrobić, to zainstalować zaufane narzędzie do aktualizacji sterowników urządzeń i pozwolić mu wykonać swoje zadanie za Ciebie. 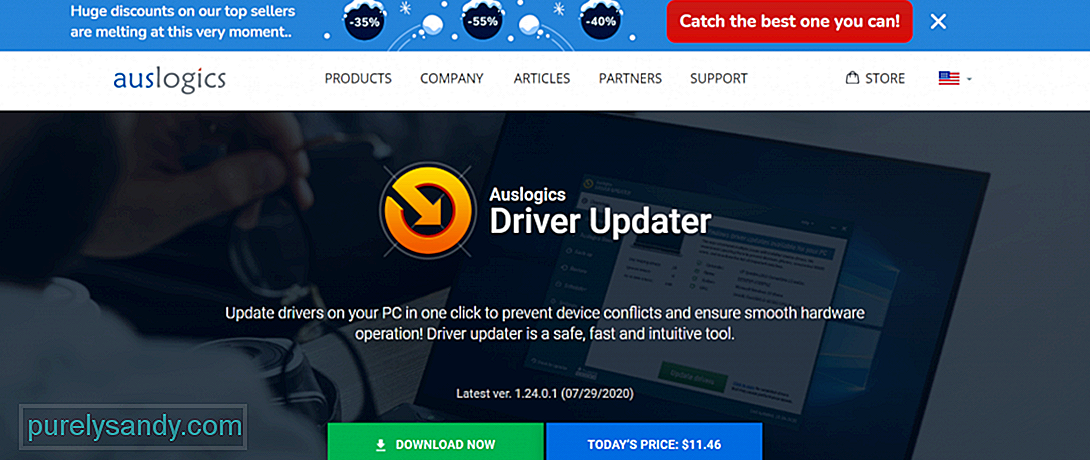
Jednym z zalecanych przez nas narzędzi do aktualizacji sterowników urządzeń jest Auslogics Driver Updater. To bezpieczne, intuicyjne i szybkie narzędzie może zaktualizować sterowniki komputera jednym kliknięciem. Dodatkowo zapobiega problemom ze zgodnością i gwarantuje płynne działanie sprzętu. Po zainstalowaniu go na urządzeniu przeskanuje komputer w poszukiwaniu potencjalnych problemów ze sterownikami. Następnie wygeneruje raport zawierający listę brakujących lub nieaktualnych sterowników. Na koniec da ci możliwość aktualizacji oflagowanych sterowników do najnowszych wersji zalecanych przez producenta.
Rozwiązanie 3: Zainstaluj sterownik urządzenia ręcznie.Innym możliwym rozwiązaniem komunikatu o błędzie „Błąd aplikacji Igfxem.exe: Nie można odczytać pamięci” jest ręczna instalacja sterownika karty graficznej. Aby to zrobić, musisz sprawdzić model karty graficznej Intel i znaleźć ten sterownik na oficjalnej stronie Intela. Ale zanim wejdziesz na stronę, upewnij się, że odinstalowałeś kartę graficzną, gdy Internet jest wyłączony. Upewnij się również, że po wykonaniu tej czynności urządzenie zostało już ponownie uruchomione.
Po potwierdzeniu, że wykonałeś oba, przejdź do ręcznej instalacji sterownika:
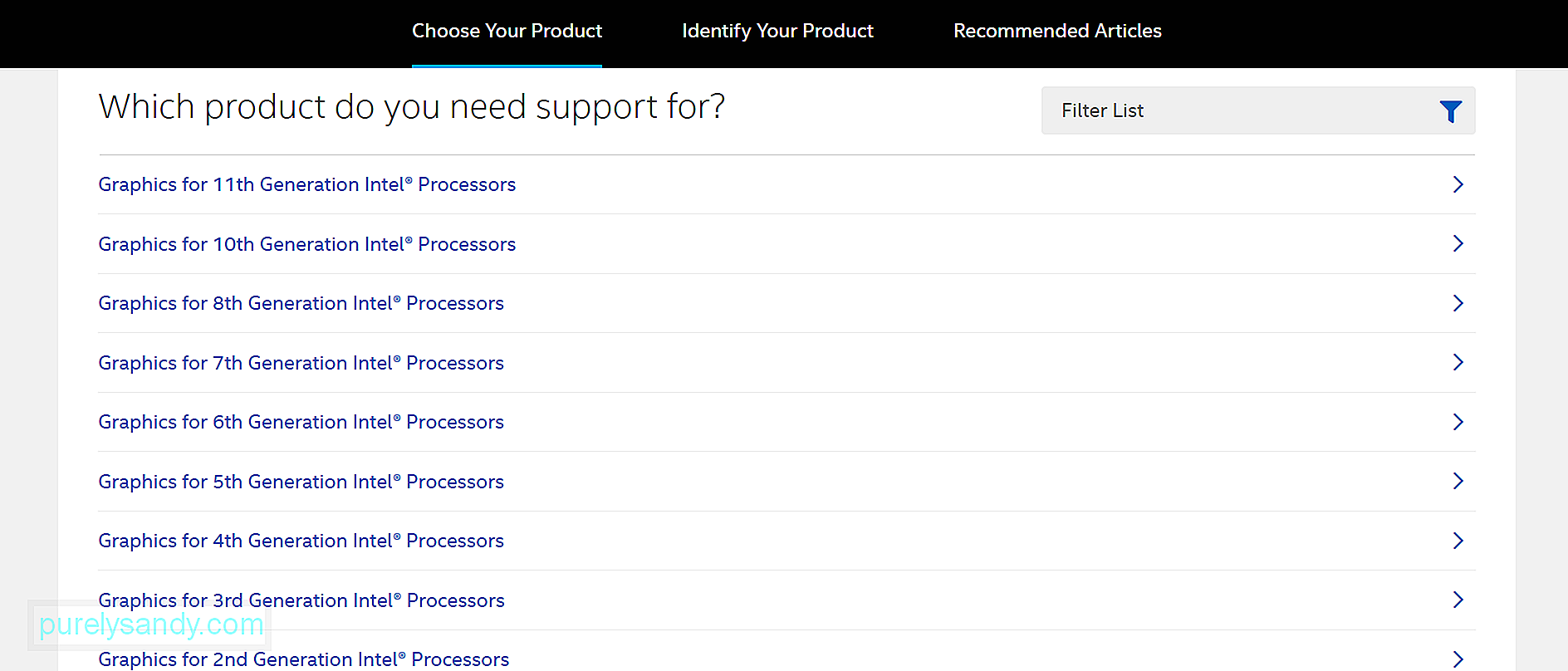
Czasami firma Intel wprowadza aktualizacje sterowników urządzeń, które nadal są niestabilne, co oznacza, że nadal zawierają błędy i problemy, które należy naprawić. Jeśli zdarzy ci się zainstalować niestabilną wersję sterownika, prawdopodobnie napotkasz błąd.
Aby to naprawić, spróbuj przywrócić sterownik karty graficznej do bardziej stabilnej wersji. Wystarczy wykonać poniższe czynności:
Na koniec możesz wykonać skanowanie antywirusowe, aby wykluczyć możliwość, że wirus lub złośliwe oprogramowanie powoduje wyświetlenie komunikatu o błędzie.
Masz dwa sposoby uruchomienia programu antywirusowego skanowanie: ręczne lub automatyczne. Metoda ręczna polega na użyciu wbudowanego pakietu zabezpieczeń na urządzeniach z systemem Windows: Windows Defender. Z kolei metoda automatyczna polega na wykorzystaniu innego rozwiązania antywirusowego. Chociaż możesz wybrać dowolny z dwóch, sugerujemy wykonanie obu, aby uzyskać najlepsze wyniki.
Aby uruchomić skanowanie antywirusowe za pomocą programu Windows Defender, wykonaj następujące czynności:
Jeśli wolisz używać innego programu antywirusowego, proces jest mniej więcej taki sam. Po prostu musisz najpierw pobrać i zainstalować rozwiązanie antywirusowe innej firmy, zanim będziesz mógł wykonać skanowanie.
PodsumowanieTo wszystko! Udostępniliśmy pięć sposobów rozwiązania komunikatu o błędzie „Błąd aplikacji Igfxem.exe: nie można odczytać pamięci”. Mam nadzieję, że jeden z nich pomógł. Jeśli w tym momencie błąd nadal się pojawia, nie wahaj się zwrócić o pomoc do zespołu pomocy technicznej firmy Intel. Powinni oni być w stanie zapewnić Ci rozwiązanie bardziej dostosowane do Twojego przypadku.
Możesz również zabrać laptopa do autoryzowanego centrum serwisowego, zwłaszcza jeśli jest on nadal objęty gwarancją. Technicy mogą sprawdzić Twoje urządzenie i naprawić je za Ciebie.
Zapraszam do komentowania poniżej, jeśli chcesz dowiedzieć się więcej lub jeśli nadal masz pytania!
Wideo YouTube.: Jak naprawić błąd aplikacji „Igfxem.exe: nie można odczytać pamięci”
08, 2025

