Jak naprawić błąd zarządzania pamięcią w systemie Windows (09.15.25)
Windows 10 to niezwykle stabilna wersja systemu Windows. Ale nadal nie są obce błędy Blue Screen of Death. Jednym z typowych błędów BSOD, które nękają ten system operacyjny, jest błąd ZARZĄDZANIA PAMIĘCIĄ. 
Aby lepiej zrozumieć ten błąd, zacznijmy najpierw od zdefiniowania zarządzania pamięcią.
Zarządzanie pamięcią: Szybki przeglądZarządzanie pamięcią polega na zarządzaniu pamięcią i procesami urządzenia. Z technicznego punktu widzenia każdy proces w systemie operacyjnym Windows ma własną wirtualną przestrzeń adresową, która umożliwia przydzielenie do 4 GB pamięci. Wszystkie wątki procesu mają dostęp do jego wirtualnej przestrzeni adresowej. Ale nie mogą uzyskać dostępu do pamięci, która należy do innego procesu.
Mówiąc najprościej, zarządzanie pamięcią to proces zarządzania i przydzielania użycia pamięci w komputerze. Śledzi wszystkie bajty pamięci w urządzeniu. Sprawdza, czy pamięć jest pełna lub używana. Decyduje również o tym, ile pamięci ma być przydzielone określonym procesom i kiedy im ją przyznać.
Wskazówka dla specjalistów: przeskanuj komputer w poszukiwaniu problemów z wydajnością, niepotrzebnych plików, szkodliwych aplikacji i zagrożeń bezpieczeństwa
które mogą powodować problemy z systemem lub spowolnienie działania.
Oferta specjalna. Informacje o Outbyte, instrukcje odinstalowywania, EULA, Polityka prywatności.
Poza tym zarządzanie pamięcią jest odpowiedzialne za zwalnianie pamięci po użyciu programu. Czyni to poprzez oznaczenie dostępnej pamięci, aby inne programy mogły z niej korzystać.
Podobnie jak wszystkie inne procesy w środowisku Windows, pamięć może również ulec awarii. A kiedy to się stanie, natkniesz się na błąd ZARZĄDZANIA PAMIĘCIĄ. Co powoduje błąd zarządzania pamięcią w systemie Windows? Odpowiemy na to pytanie poniżej.
Co to jest błąd zarządzania pamięcią w systemie Windows?  Choć brzmi to skomplikowanie, błąd zarządzania pamięcią jest w rzeczywistości bardzo prosty, ale specyficzny. Jest to błąd, który informuje, że wystąpił problem z pamięcią systemową.
Choć brzmi to skomplikowanie, błąd zarządzania pamięcią jest w rzeczywistości bardzo prosty, ale specyficzny. Jest to błąd, który informuje, że wystąpił problem z pamięcią systemową.
Co powoduje pojawienie się tego błędu? Istnieje wiele powodów, dla których się pojawia. Jednak najczęstsze wyzwalacze to:
- nieaktualny program lub komponent sterownika
- awaria sprzętu
- uszkodzenie plików systemowych
- infekcja złośliwym oprogramowaniem
Teraz, gdy omówiliśmy, dlaczego błąd zarządzania pamięcią występuje na urządzeniach z systemem Windows, nadszedł czas, aby znaleźć sposoby jego rozwiązania. Zanim wypróbujesz poniższe rozwiązania, najpierw uruchom ponownie komputer. Czasami wszystko, czego potrzebuje Twój komputer, to nowy początek.
Jeśli ponowne uruchomienie nie rozwiąże problemu, skorzystaj z poniższych rozwiązań. Nie możesz wypróbować ich wszystkich. Po prostu przejdź w dół listy, aż znajdziesz rozwiązanie, które działa.
Rozwiązanie 1: Uruchom system Windows w trybie awaryjnymPierwszym krokiem do rozwiązania problemu, który należy spróbować, jest uruchomienie systemu Windows 10 w trybie awaryjnym. W tym trybie system Windows działa tylko z podstawowymi sterownikami, a procesy, które nie są istotne, zostaną zatrzymane i zamknięte. Jeśli uruchomisz system Windows w tym trybie, łatwiej będzie określić, czy błąd jest związany ze sprzętem, czy z oprogramowaniem.
Aby uruchomić system Windows w trybie awaryjnym, wykonaj następujące czynności:
Zważywszy, że błąd zarządzania pamięcią jest związany z pamięcią systemową, należy wypróbować narzędzie diagnostyczne pamięci systemu Windows. To narzędzie umożliwia szybkie skanowanie pamięci systemowej. Następnie poinformuje Cię o wykryciu oczywistych błędów i zaleci poprawki.
Aby użyć narzędzia diagnostycznego pamięci systemu Windows, wykonaj następujące kroki: 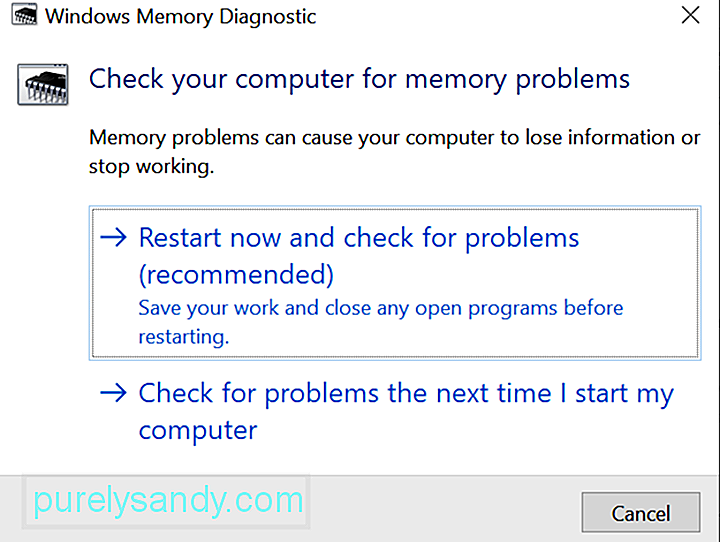
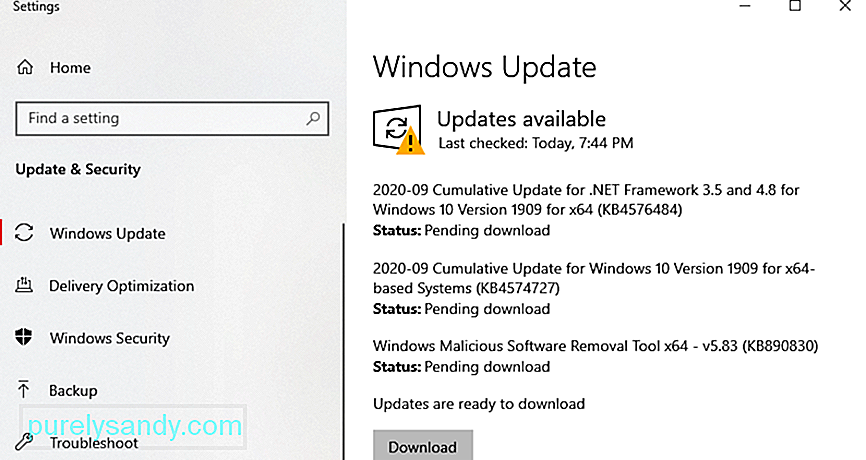 Jak wspomniano powyżej, przestarzały system Windows lub sterownik może spowodować pojawienie się błędu zarządzania pamięcią. Nieaktualne oprogramowanie może zawierać błędy i błędy, które można naprawić, instalując najnowszą łatkę lub aktualizację.
Jak wspomniano powyżej, przestarzały system Windows lub sterownik może spowodować pojawienie się błędu zarządzania pamięcią. Nieaktualne oprogramowanie może zawierać błędy i błędy, które można naprawić, instalując najnowszą łatkę lub aktualizację.
Aby zainstalować najnowsze aktualizacje systemu Windows 10, wykonaj następujące czynności:
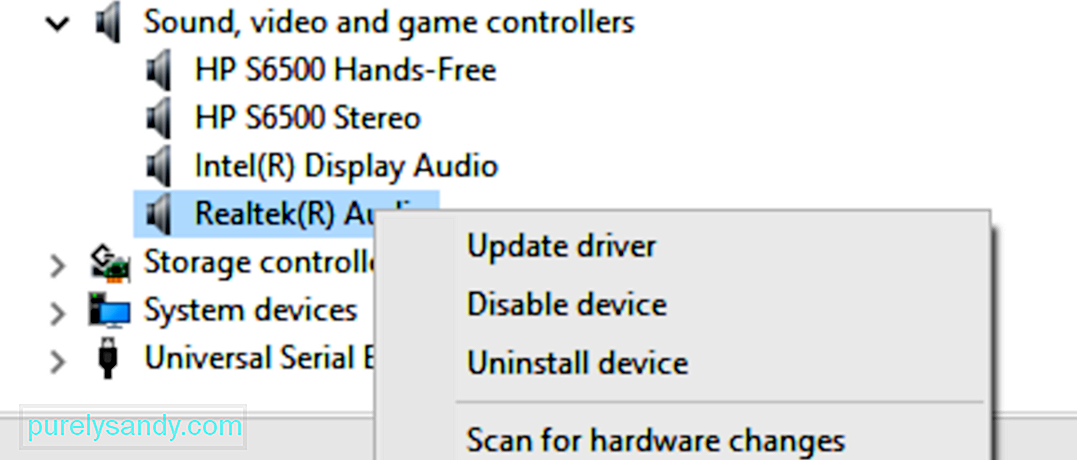 Aby zaktualizować sterowniki systemu Windows, wykonaj następujące czynności:
Aby zaktualizować sterowniki systemu Windows, wykonaj następujące czynności:
Pamiętaj, że aktualizacja sterowników urządzenia wiąże się z niezgodnością ryzyka. Dlatego zdecydowanie zalecamy korzystanie z narzędzia do aktualizacji sterowników innej firmy. Jednym z narzędzi, które sugerujemy, jest Auslogics Driver Updater. Jednym kliknięciem możesz zaktualizować wszystkie sterowniki. Ponadto możesz zapobiec wszelkim błędom sprzętowym i zapewnić bezproblemowe działanie.
Rozwiązanie 4: Skanuj w poszukiwaniu uszkodzonych lub uszkodzonych plików systemowychJeśli masz pewność, że Twój system operacyjny i sterowniki urządzeń są aktualne, wtedy prawdopodobnie uszkodzone pliki systemowe zakłócają zarządzanie pamięcią. Aby przeskanować komputer w poszukiwaniu uszkodzonych plików systemowych, użyj polecenia SFC za pomocą wiersza polecenia lub terminala PowerShell.
Aby uzyskać szczegółowe instrukcje, co zrobić, zapoznaj się z poniższymi instrukcjami:
Jeśli nie zostaną znalezione żadne problemy, sprawdź dwukrotnie, czy dyski systemowe nie zawierają błędów systemu plików. W tym celu możesz użyć Sprawdź Narzędzie dyskowe. Oto jak:
Czy ostatnio zainstalowano jakieś oprogramowanie lub sprzęt ? Jeśli tak, możliwe, że w twoim systemie występuje problem z niezgodnością. Sprzęt lub oprogramowanie może być w konflikcie z innymi programami; stąd błąd.
Aby to naprawić, spróbuj odinstalować program. Oto jak:
Chociaż zdarza się to rzadko, błąd zarządzania pamięcią może być spowodowany przez złośliwe oprogramowanie lub infekcję wirusem. Jeśli więc nadal nie skanowałeś komputera, możesz chcieć to zrobić teraz.
Aby przeskanować urządzenie w poszukiwaniu złośliwego oprogramowania lub wirusów, możesz użyć programu antywirusowego innej firmy. Uruchom wybrany program antywirusowy i rozpocznij skanowanie. Postępuj zgodnie z zaleceniami programu antywirusowego, aby pozbyć się zagrożeń i wirusów.
Jeśli nie masz zainstalowanego na urządzeniu programu antywirusowego innej firmy, możesz zamiast tego użyć programu Windows Defender. Oto jak: 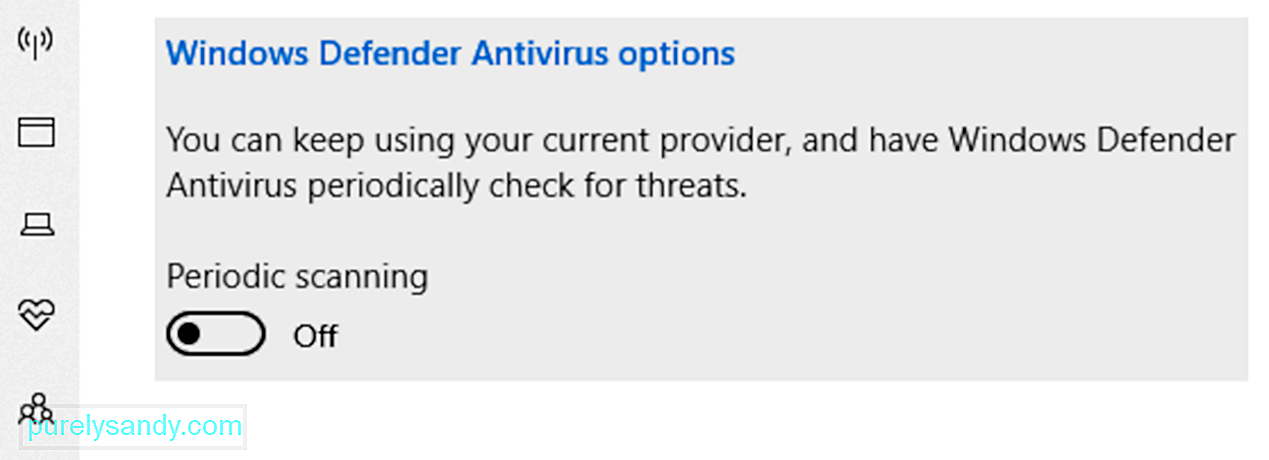
Oto przydatna wskazówka, aby zapewnić ochronę komputera przed zagrożeniami. Upewnij się, że program Microsoft Defender Antivirus działa w tle nawet po skanowaniu. Aby to zrobić, postępuj zgodnie z tymi instrukcjami:
Jeśli błąd zarządzania pamięcią jest spowodowany przez problematyczny komponent sprzętowy, wymiana może go rozwiązać. Na przykład, jeśli uważasz, że twoja pamięć RAM jest wadliwa, wymień ją.
Cóż, jeśli Twoje urządzenie jest nadal objęte gwarancją, nie masz problemu. Po prostu zanieś komputer do autoryzowanego warsztatu i zleć sprawdzenie. Jeśli stwierdzą, że błąd zarządzania pamięcią jest spowodowany wadliwym komponentem sprzętowym, wymienią go bezpłatnie.
Ale jeśli gwarancja już minęła, być może trzeba będzie zaoszczędzić kilka dolców . W zależności od tego, jaki składnik sprzętowy spowodował problem, kwota, którą zapłacisz, jest różna.
Rozwiązanie nr 8: Zresetuj system Windows 10Uszkodzony komputer może czasami powodować pojawienie się błędu zarządzania pamięcią. Aby to naprawić, musisz zresetować system Windows, aby przywrócić go do stanu, w którym problemy nie istniały.
Powinno to być jednak tylko ostateczność, ponieważ może to spowodować usunięcie oprogramowania innych firm. zainstalowany na Twoim urządzeniu.
Aby zresetować system Windows 10, wykonaj następujące czynności:
Jeśli wszystko inne zawiedzie, poszukaj pomoc specjalistów firmy Microsoft. Możesz skontaktować się z nimi, odwiedzając najbliższe autoryzowane centra serwisowe lub skontaktować się z nimi online za pośrednictwem oficjalnej strony pomocy technicznej Microsoft.
Na tej stronie będziesz mieć dostęp do przewodników pomocy dla każdego produktu Microsoft — Microsoft 365, Office, Outlook, Microsoft Teams, OneNote, OneDrive, Microsoft Edge i nie tylko. Tak więc, jeśli masz inny problem związany z produktem firmy Microsoft, który chcesz naprawić, jest to najlepsze miejsce, do którego należy się udać.
PodsumowującBłędy BSOD, takie jak błąd zarządzania pamięcią, mogą być rzadkie. Ale kiedy się pojawią, nie panikuj. Powyższe rozwiązania z pewnością pomogą Ci przejść i ponownie być produktywnym.
Jeśli chodzi o błąd zarządzania pamięcią, często jest to znak, że problem występuje w pamięci RAM. Aby to naprawić, uruchom system w trybie awaryjnym. Jeśli to nie zadziała, spróbuj użyć narzędzia Windows Memory Diagnostic, uruchom skanowanie w poszukiwaniu złośliwego oprogramowania, wymień problematyczne komponenty sprzętowe lub zresetuj system Windows 10.
Jeśli uważasz, że nie możesz samodzielnie rozwiązać problemu, zawsze możesz zwrócić się o pomoc do profesjonalnych i autoryzowanych techników Windows. Możesz także skontaktować się z oficjalnym zespołem pomocy technicznej firmy Microsoft. Z przyjemnością udzielą Ci pomocy i zapewnią rozwiązanie, które jest specyficzne dla Twojego problemu.
Jakie inne błędy związane z pamięcią napotkałeś wcześniej? Jak je rozwiązałeś? Chcielibyśmy wiedzieć. Skomentuj je poniżej.
Wideo YouTube.: Jak naprawić błąd zarządzania pamięcią w systemie Windows
09, 2025

