Jak naprawić błąd LiveKernelEvent 117 w systemie Windows? (09.15.25)
Czy na komputerze pojawia się błąd LiveKernelEvent 117? Jest to błąd sprzętowy lub programowy, który często charakteryzuje się czarnym ekranem z powyższym kodem błędu. Może to być frustrujące, zwłaszcza gdy jesteś w trakcie czegoś, ponieważ pojawienie się tego błędu zwykle prowadzi do utraty danych.
Jeśli otrzymujesz ten błąd LiveKernelEvent 117 w systemie Windows, jest to ważne aby lepiej zrozumieć błąd, aby móc sformułować najlepsze rozwiązanie.
Co to są błędy sprzętowe systemu Windows?Błąd sprzętowy oznacza problem z dowolnym komponentem sprzętowym w systemie komputerowym. Komponenty sprzętowe są wyposażone w systemy wykrywania błędów, które mogą określić, kiedy wystąpi błąd sprzętowy. Można je sklasyfikować jako poprawione lub nienaprawione błędy.
Poprawiony błąd to taki, który został naprawiony przez sprzęt lub oprogramowanie układowe do czasu wykrycia przez system operacyjny. Z drugiej strony nieskorygowany błąd nie może zostać naprawiony przez sprzęt ani oprogramowanie układowe.
Pro Wskazówka: przeskanuj komputer w poszukiwaniu problemów z wydajnością, niepotrzebnych plików, szkodliwych aplikacji i zagrożeń bezpieczeństwa,
które mogą powodować problemy z systemem lub niską wydajność.
Oferta specjalna. Informacje o Outbyte, instrukcje odinstalowywania, EULA, Polityka prywatności.
Nienaprawione błędy są dalej klasyfikowane jako krytyczne lub niekrytyczne. Krytyczne błędy sprzętowe to nieskorygowane lub niezamknięte błędy, które zostały określone jako nienaprawialne przez sprzęt. Gdy wystąpi krytyczny nienaprawiony błąd, system operacyjny generuje sprawdzanie błędów, które zawiera błąd.
Z drugiej strony niekrytyczne błędy sprzętowe to te problemy, z których system może próbować naprawić, próbując naprawić błąd. Ale jeśli system operacyjny nie jest w stanie naprawić błędu, generowane jest sprawdzanie błędów, które zawiera błąd.
Błąd LiveKernelEvent 117 w systemie Windows jest nienaprawionym błędem krytycznym, którego system Windows nie może naprawić ani naprawić, stąd awaria i pojawienie się komunikatu o błędzie LiveKernelEvent 117.
Koncepcja img błędu sprzętowego jest podstawową koncepcją architektury błędów sprzętowych systemu Windows lub WHEA. Oznacza każdą jednostkę sprzętową, która powiadamia system Windows o wystąpieniu problemu. Przykłady obrazów błędów sprzętowych obejmują:
- Wyjątek sprawdzania komputera procesora, taki jak MC#
- Sygnały błędu chipsetu, takie jak SCI, SMI, SERR#, MCERR#
- Raportowanie błędów magistrali I/O, takich jak przerwanie błędu portu głównego PCI Express
- Błędy urządzeń I/O
Pojedynczy obraz błędu sprzętowego może obsłużyć raportowanie więcej niż jednego typu błędów sprzętowych. Na przykład wyjątek sprawdzania komputera procesora zazwyczaj zgłasza błędy pamięci podręcznej i pamięci, błędy procesora i błędy magistrali systemowej.
Img błędu sprzętowego jest zwykle przedstawiany w następujący sposób:
- Pojedynczy lub wiele rejestrów stanu błędu sprzętowego
- Pojedynczy lub wiele rejestrów konfiguracji lub kontrolnych błędów sprzętowych
- Mechanizm sygnalizacji ostrzegający system operacyjny o wystąpieniu błędu sprzętowego
W niektórych przypadkach, gdy nie ma wyraźnego mechanizmu sygnalizacji, system operacyjny odpytuje rejestry stanu błędu w celu wyszukania błędów. Niestety, sondowanie można zastosować tylko w przypadku poprawionych błędów, ponieważ nienaprawione błędy wymagają natychmiastowej uwagi systemu operacyjnego.
Co to jest błąd LiveKernelEvent 117 w systemie Windows?LiveKernelEvent 117 to błąd, który można zobaczyć za pomocą dzienników Podglądu zdarzeń po awarii komputera. Alternatywnie możesz to również zobaczyć za pomocą Panelu sterowania. Awaria systemu ma miejsce, gdy system przestaje działać poprawnie, powodując jego awarię. Według kilku raportów awaria nie następuje nagle, ale raczej stopniowo.
W większości scenariuszy pulpit zawiesza się, mimo że mysz i klawiatura nadal działają. W tym momencie użytkownicy są zmuszeni do ponownego uruchomienia swoich systemów tylko po to, aby znaleźć przycisk Reset jako jedyną opcję. W przypadku innych użytkowników system Windows działa jeszcze przez jakiś czas, zanim nastąpi awaria.
Wraz z błędem LiveKernelEvent 117 może pojawić się również plik dziennika związany z awarią. W większości przypadków problem jest spowodowany przez sterownik wideo Nvidia nvlddmkm.sys dla tych, którzy używają karty graficznej Nvidia. Zgodnie ze szczegółami podanymi w komunikacie o błędzie system Windows powinien być w stanie odzyskać sprawność po tym, jak sterownik przestanie działać. Niestety nie zawsze tak jest.
Oto, jak zwykle wygląda komunikat o błędzie:
Opis
Problem z Twoim sprzęt spowodował, że system Windows przestał działać poprawnie.
Podpis problemu
Nazwa zdarzenia problemu: LiveKernelEvent
Kod: 117
Parametr 1: ffffe087338b7460
Parametr 2: fffff807902171c0
Parametr 3: 0
Parametr 4: 514
Wersja systemu operacyjnego: 10_0_19042
Service Pack: 0_0
Produkt: 256_1
Wersja systemu operacyjnego: 10.0.19042.2.0.0.256.48
Identyfikator lokalny: 4105
Dodatkowe informacje o problemie
Identyfikator zasobnika: LKD_0x117_Tdr:3_TdrBug:575504_TdrVTR:0_IMAGE_nvlddmkm.sys_Pascal
Informacje o serwerze: fe105004-c35c-42aa-8dc6-96a8a7d4d7eb
Często napotykany przez użytkowników problem - intensywne czynności na komputerze, takie jak granie w gry, przesyłanie strumieniowe filmów lub uruchamianie aplikacji innych firm. Komputer natychmiast się zawiesza i powraca z tym komunikatem o błędzie bez żadnego powodu. Dzieje się tak ze starymi komputerami, a także z zupełnie nowymi lub nowo skonfigurowanymi komputerami, nawet tymi o potężnych specyfikacjach.
Błędowi LiveKernelEvent 117 w systemie Windows zwykle towarzyszą inne komunikaty o błędach. Na przykład LiveKernelEvent 141 jest stałym towarzyszem tego problemu. W innych przypadkach występuje również błąd BSOD 116. Inni zauważyli również, że niektóre aplikacje, takie jak PowerShell i Wiersz polecenia, nie działają, gdy tak się dzieje.
Co powoduje błąd LiveKernelEvent 117 w systemie Windows?Istnieje kilka powodów, dla których może wystąpić awaria, ale najczęściej jest to błąd związany z komponentami sprzętowymi. Komponenty, które najczęściej się psują, to dyski twarde, wentylatory, procesory i karty graficzne. Najlepszym sposobem sprawdzenia jest wykonanie testu diagnostycznego sprzętu na komputerze. Oto kroki, jak przeprowadzać testy sprzętu w systemie Windows 10.
Windows 10 ma dwa wbudowane narzędzia diagnostyczne sprzętu komputerowego.
- Monitor wydajności
- Diagnostyka pamięci systemu Windows
Pierwsze narzędzie analizuje wydajność systemu komputera, podczas gdy drugie narzędzie uruchamia testy pamięci na komputerze.
Jak korzystać z Monitora wydajnościWydajność Monitor to wbudowane narzędzie do diagnostyki sprzętu systemu Windows 10 służące do lokalizowania i diagnozowania problemów ze sprzętem i systemem. Aby wykonać skanowanie, wykonaj poniższe czynności. 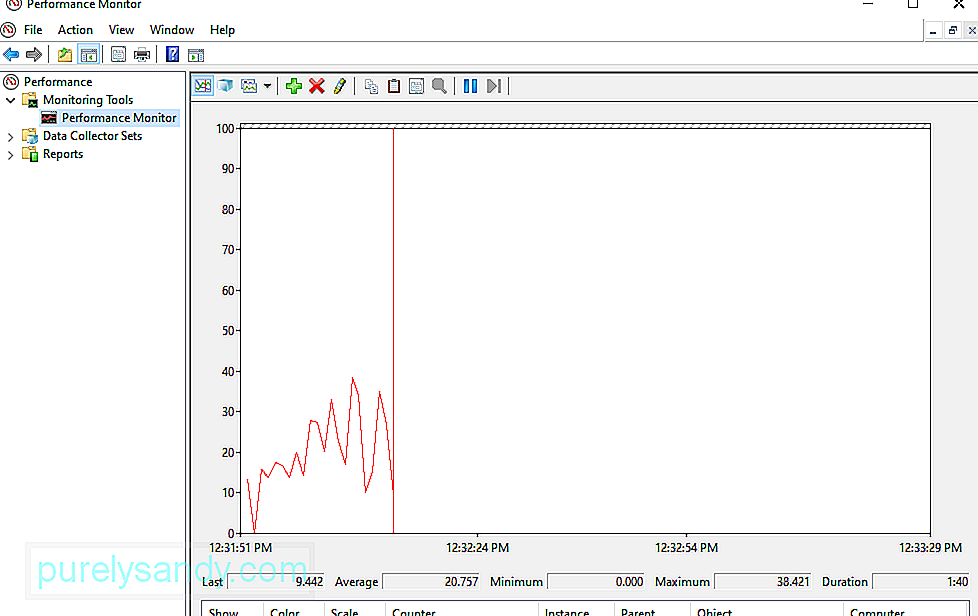
Jeśli chcesz uzyskać szybki przegląd sprzętu komputera, możesz użyć panelu po lewej stronie, aby przejść do Raporty > System > Diagnostyka systemu > [Nazwa komputera].
Umożliwia wiele kontroli sprzętu, oprogramowania, dysku, procesora, sieci i pamięci wraz ze szczegółowymi statystykami. Jeśli chcesz dowiedzieć się więcej, możesz sprawdzić wykresy wydajności na żywo w sekcji Narzędzia monitorowania > Monitor wydajności i konfigurowalne zestawy danych w sekcji Zestawy modułów zbierających dane.
Jak korzystać z diagnostyki pamięci systemu WindowsJednostka centralna lub procesor używa pamięci RAM do zapisywania informacji krótkoterminowych. Dane zawarte w pamięci RAM są usuwane po wyłączeniu komputera. Istnieje kilka sygnałów ostrzegawczych, gdy pamięć jest bliska awarii, takich jak pogarszająca się wydajność i karty graficzne nie ładujące się podczas rozruchu. 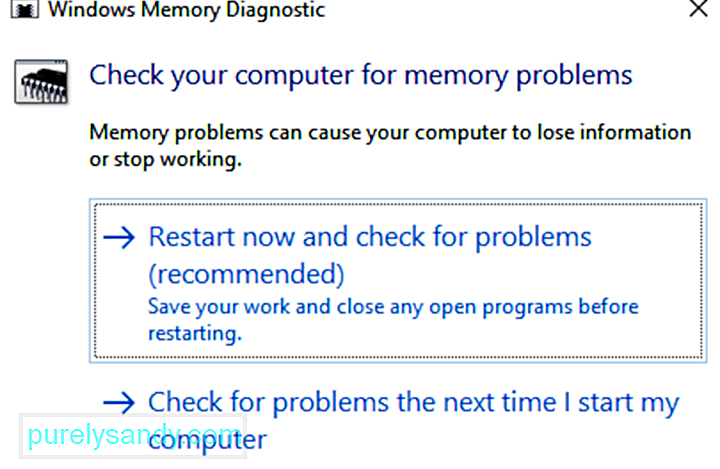
Aby przeprowadzić test pamięci RAM, możesz użyć narzędzia Windows Memory Diagnostic. To narzędzie działa poprzez zapisywanie, a następnie odczytywanie pamięci RAM komputera. Gdy widzisz różne wartości, oznacza to, że masz wadliwy sprzęt.
Po zakończeniu Twój komputer uruchomi się ponownie. Powinieneś zobaczyć wyniki po powrocie na pulpit systemu Windows. Jeśli Twój system nie wyświetla automatycznie wyników, uruchom Podgląd zdarzeń, klikając prawym przyciskiem myszy przycisk Rozpocznij. Przejdź do Dzienniki systemu Windows > System i znajdź najnowszy plik o nazwie MemoryDiagnostic.
Przetestuj obciążenie GPUInnym sposobem ustalenia, czy Twoja karta graficzna jest wadliwa, jest przetestowanie jej. Należy to zrobić, jeśli sterownik karty graficznej ulegnie awarii podczas grania w gry lub zauważysz dziwne uszkodzenie grafiki. Możesz użyć narzędzia do testowania grafiki, takiego jak 3DMark. Test porównawczy działa poprzez obciążanie karty graficznej, aby zobaczyć, jak wiele może obsłużyć. Jeśli przegrzeje się lub ulegnie awarii pod obciążeniem, wystąpią problemy z grafiką, awarie lub niebieskie ekrany podczas uruchamiania testu porównawczego.
Jeśli test porównawczy działa poprawnie, ale nadal masz problemy z GPU, problem może leżeć gdzie indziej.
Wymień swoją kartę graficznąNie wszystkie problemy sprzętowe są łatwe do zdiagnozowania. Na przykład, jeśli masz wadliwą płytę główną lub zasilacz, ich problemy mogą objawiać się losowymi dziwnymi problemami z innymi komponentami. Trudno powiedzieć, czy te komponenty są przyczyną problemu, chyba że całkowicie je wymienisz.
Na koniec najlepszym sposobem sprawdzenia, czy dany element sprzętu jest uszkodzony, jest jego wymiana. Na przykład, jeśli uważasz, że twoja karta graficzna może powodować błąd LiveKernelEvent 117, po prostu wyciągnij kartę graficzną z procesora i zamień ją na nową. Jeśli wszystko działa dobrze, prawdopodobnie Twoja stara karta graficzna uległa awarii lub jest uszkodzona.
Ta metoda może nie być łatwa dla osób, które nie mają zapasowych komponentów, ale jest to najlepszy sposób na rozwiązywanie problemów. Rozwiązywanie problemów oznacza wiele prób i błędów, a zamiana komponentów pozwala określić, który z nich faktycznie powoduje problem, poprzez proces eliminacji.
Co zrobić z LiveKernelEvent 117 Błąd w systemie WindowsW niektórych przypadkach błąd LiveKernelEvent 117 może sam rozwiązać się po odświeżeniu systemu Windows. Po prostu uruchom ponownie komputer i sprawdź, czy problem nadal występuje. Dobrym pomysłem jest również wykonanie pewnych czynności porządkowych, takich jak usuwanie pamięci podręcznej i niepotrzebnych plików za pomocą Outbyte PC Repair. Jeśli błąd nie znika lub powraca za każdym razem, musisz rozwiązać problem.
Jak naprawić błąd LiveKernelEvent 117 w systemie Windows związany z kartą graficzną NvidiaProblemy z kartą graficzną NVIDIA mogą być albo związane ze sprzętem lub oprogramowaniem. Jeśli zorientujesz się, że masz problem z GPU z kartą graficzną Nvidia, możesz wykonać opisane tutaj czynności, aby rozwiązać ten błąd LiveKernelEvent i inne błędy związane z tym problemem.
Poprawka nr 1: Wyłącz aplikacje działające w tle. 11892Wiele aplikacji działających w tle może wpływać na wydajność oglądanych filmów lub gier, w które grasz na komputerze. Twoje gry mogą nawet ulec awarii, jeśli jednocześnie działa zbyt wiele aplikacji.
Wyłącz automatyczne uruchamianie programów, które nie są wymagane w tle. Może również obejmować programy zabezpieczające, takie jak aplikacje antywirusowe lub chroniące przed złośliwym oprogramowaniem. Możesz tymczasowo je wyłączyć, aby sprawdzić, czy rozwiązuje błąd LiveKernelEvent 117.
Poprawka nr 2: Sprawdź gniazdo PCI karty graficznej Nvidia.Czasami nie ma problemu z samą kartą graficzną, ale jak to jest siedzi na twoim komputerze. Sprawdź, czy karta graficzna jest ciasno i prawidłowo osadzona w gnieździe PCI. Powinna być ciasno dopasowana i nie może być luźna. Możesz także spróbować umieścić kartę graficzną Nvidia w innym gnieździe PCI, aby wykluczyć problem z gniazdem.
Poprawka nr 3: Oczyść kurz wewnątrz komputera.Ponieważ komputery nie zawsze są często otwierane, dużo kurzu może się w nich zbierać i tworzyć koc wokół komponentów wewnątrz. Uniemożliwia to prawidłowe rozpraszanie ciepła, co prowadzi do przegrzania. Otwórz procesor i użyj dmuchawy, aby zdmuchnąć kurz z komponentów komputera.
Poprawka nr 4: Ochłodź kartę graficzną Nvidia.Ciepło generowane przez komputer powinno być prawidłowo odprowadzane. W przeciwnym razie spowodowałoby to przegrzanie, które uszkodzi kartę graficzną Nvidii wraz z płytą główną. Przegrzanie karty graficznej wpływa na wydajność komputera, zwłaszcza podczas uruchamiania aplikacji intensywnie korzystających z GPU, takich jak gry i usługi przesyłania strumieniowego.
Aby schłodzić kartę graficzną Nvidia, oto co możesz zrobić:
Pamiętaj, że te metody chłodzenia i inne kontrole fizyczne należy wykonywać tylko wtedy, gdy znasz sprzęt urządzenia. W przeciwnym razie poproś o pomoc technika.
Poprawka nr 5: Zmniejsz przetaktowany GPU/CPU do domyślnej prędkości.Przetaktowanie GPU może przyspieszyć działanie komputera, ale czasami może tak bardzo obciążać kartę, że powoduje problemy z wydajnością. Jeśli przetaktowałeś procesor lub kartę graficzną, przywróć prędkości do wartości domyślnych. Spowoduje to zatrzymanie przegrzania systemu i naprawienie wszelkich występujących błędów.
Poprawka nr 6: Zaktualizuj sterowniki karty graficznej Nvidia.Ponieważ Nvidia regularnie pracuje nad poprawą swojej wydajności poprzez regularne aktualizacje, zainstalowanie najnowsze sterowniki mogą pomóc w rozwiązaniu problemu LiveKernelEvent 117. Istnieje kilka sposobów aktualizacji sterowników karty graficznej Nvidia.
Jeśli zainstalowałeś sterownik GeForce/ION Release 270 lub nowszy ze strony Nvidia, być może masz już zainstalowaną aplikację NVIDIA Update na swoim komputerze. Następnie możesz zaktualizować sterowniki bezpośrednio za pomocą aplikacji Nvidia Update na komputerze.
Jeśli nie masz aplikacji Nvidia Update, postępuj zgodnie z poniższymi instrukcjami, aby zaktualizować sterowniki karty graficznej: 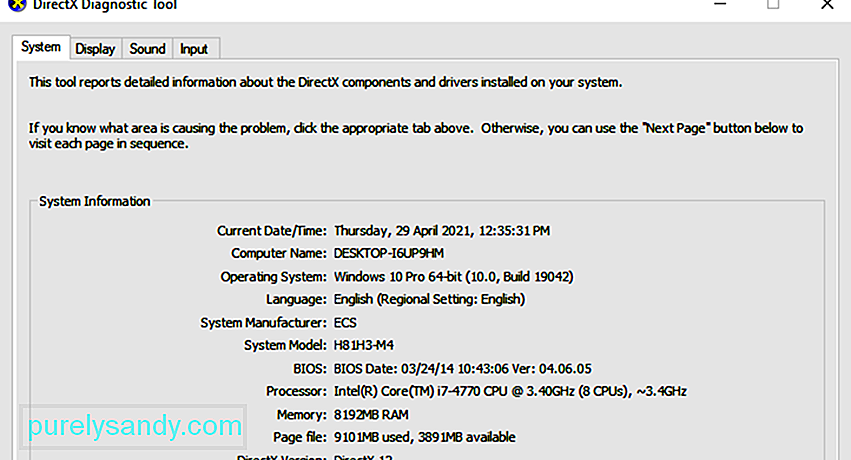
Krok 1: Na komputerze uruchom narzędzie diagnostyczne DirectX, aby poznać dokładny model karty graficznej. Jeśli już to wiesz, możesz pominąć ten krok. Aby to zrobić:
Krok 2: Przejdź do witryny Nvidia i wykonaj poniższe czynności, aby zaktualizować sterownik.
Aby naprawić błąd LiveKernelEvent 117 spowodowany problemami z kartą graficzną Nvidia, spróbuj wyłączyć i włączyć sterowniki, aby sprawdzić, czy to pomaga. 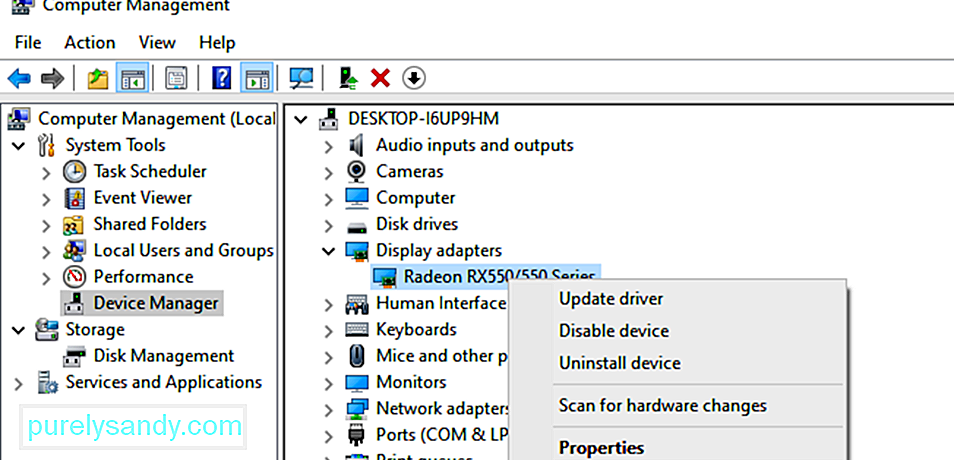
Wykonaj poniższe instrukcje, aby wyłączyć/włączyć sterowniki karty Nvidia:
Uruchom ponownie komputer, aby zmiany zaczęły obowiązywać, i uważaj na wystąpienie błędu LiveKernelEvent.
Poprawka nr 8: Odinstaluj i ponownie zainstaluj grafikę sterowników.Jeśli aktualizacja lub ponowne włączenie karty graficznej Nvidia nie pomogło, może to oznaczać, że sterowniki nie zostały poprawnie zainstalowane. Może to być spowodowane przez oprogramowanie zabezpieczające innej firmy, które zakłóca działanie Twojej karty graficznej. Możesz odinstalować, a następnie ponownie zainstalować sterowniki Nvidii.
Uwaga: przed rozpoczęciem zamknij wszystkie uruchomione aplikacje na komputerze i tymczasowo wyłącz program antywirusowy, ponieważ mogą one zakłócać instalację sterownika ekranu. Postępuj zgodnie z zalecanymi krokami poniżej, aby ponownie zainstalować sterowniki ekranu NVIDIA:
Jeśli wszystkie rozwiązania problemów nie pomogły aby naprawić błąd LiveKernelEvent 117 związany z kartą graficzną Nvidia, należy ją wymienić.
Jak zapobiegać błędom karty wideoBardzo by pomogło, jeśli zadbasz o kartę graficzną, aby zapobiec jej uszkodzeniu uszkodzony i wpływa na jego działanie. Wymiana wadliwej karty graficznej jest dość kosztowna, więc oto kilka kroków, które możesz podjąć, aby zapobiec awarii karty graficznej.
Regularnie czyść komputer.Czasami karta graficzna przestaje działać tylko dlatego, że została pokryta kurzem . Kurz może tworzyć warstwę izolacyjną, powodując przegrzanie karty graficznej, nawet podczas pracy z niską wydajnością. Gdy usuniesz warstwę kurzu z komputera, ogrzewanie przestanie działać, a karta będzie mogła działać normalnie.
Wyczyść styki pamięci RAM.Oprócz usuwania kurzu, powinieneś wyjąć pamięć RAM z gniazda i od czasu do czasu czyścić terminale. Dzięki temu nie ma brudu ani kurzu, które powodują problemy z łącznością.
Sprawdź dokładnie osadzenie karty graficznej.Czasami występują błędy karty graficznej z powodu złego zamocowania, co oznacza, że połączenia są luźne. Spróbuj wyjąć kartę graficzną, odkurzyć zaciski i mocno zamocować ją na płycie głównej lub gnieździe. Teraz Twoja karta graficzna powinna działać normalnie.
Zamień kartę graficzną lub gniazdo.Możesz sprawdzić, czy Twoja karta graficzna jest uszkodzona, przenosząc ją do innego gniazda, aby sprawdzić, czy będzie działać prawidłowo. Jeśli to nie zadziała, spróbuj użyć innej karty graficznej. To określi, czy to karta jest uszkodzona, czy gniazdo.
Jak naprawić błąd LiveKernelEvent 117 w systemie Windows spowodowany błędem oprogramowaniaJeśli zorientujesz się, że błąd nie jest związany ze sprzętem, ale z oprogramowaniem związane, oto kroki, które możesz wykonać:
Poprawka nr 1: Zoptymalizuj swój komputer.Windows to zaawansowany system operacyjny z tysiącami różnych ustawień i parametrów, które muszą ze sobą współpracować, aby zapewnić płynną obsługę. W niektórych przypadkach ustawienia, pliki, funkcje lub inne komponenty działają nieprawidłowo z tego czy innego powodu, powodując niestabilność systemu, błędy, awarie aplikacji, przypadkowe ponowne uruchomienia i inne problemy z wydajnością.
Podczas gdy niektóre podają kod błędu , nie zawsze tak jest. Dlatego rozwiązywanie problemów staje się stosunkowo trudne dla osób, które nie znają systemu Windows. Nawet niektórzy zaawansowani użytkownicy mogą czasami mieć problemy z rozwiązywaniem określonego problemu.
Jeśli chcesz szybko i łatwo naprawić typowe błędy systemu Windows i zoptymalizować procesy systemu Windows, powinieneś spróbować uruchomić skanowanie za pomocą oprogramowania do naprawy komputera .
Poprawka nr 2: Wykonaj czysty rozruch.Dobrym sposobem na wyizolowanie problemu jest wykonanie czystego rozruchu. Ta metoda uruchamia system Windows z podstawowym zestawem sterowników i programów startowych, dzięki czemu można określić, czy przyczyną problemu jest aplikacja działająca w tle. Jest to podobne do uruchamiania systemu Windows w trybie awaryjnym, ale daje większą kontrolę nad tym, które usługi i aplikacje mają być uruchamiane przy starcie, pomagając zidentyfikować przyczynę problemu.
Aby wykonać czysty rozruch w systemie Windows 10, oto, co musisz zrobić:
Po ponownym uruchomieniu komputer uruchomi się w czystym środowisku rozruchowym. Pamiętaj, że komputer może tymczasowo utracić niektóre funkcje, gdy korzystasz z czystego środowiska rozruchowego. Sprawdź, czy błąd nadal występuje w tym środowisku, i wykonaj powyższe kroki rozwiązywania problemów. Po zakończeniu zresetuj komputer, aby uruchomił się normalnie.
Poprawka nr 3: Przywróć poprzednią wersję sterownika.Jeśli zaktualizowałeś kartę graficzną i nie pomogło to w rozwiązaniu błędu, możesz spróbować przywrócić starszą wersję wersja sterownika karty graficznej. Możesz to zrobić za pomocą Menedżera urządzeń. Proces przywracania sterowników do ich poprzedniej wersji jest taki sam dla wszystkich wersji systemu Windows — od Windows XP do Windows 10.
Jeśli używasz karty graficznej ATI Radeon i zainstalowałeś oprogramowanie ATI Catalyst, musisz wyłączyć podkręcanie w grach lub grafikę OverDrive. Oto jak to zrobić na karcie graficznej Radeon HD 7950:
W przypadku tej metody potrzebujesz wbudowanego narzędzia o nazwie DISM lub Deployment Image Servicing and Management. Jest to narzędzie wiersza poleceń, które umożliwia zamontowanie pliku obrazu systemu Windows (install.wim) i obsługę obrazu, taką jak instalowanie, odinstalowywanie, konfigurowanie i aktualizacja systemu Windows. Aby uruchomić skanowanie za pomocą DISM, otwórz Wiersz polecenia i uruchom go jako administrator. Następnie wpisz w wierszu polecenia: Dism /Online /Cleanup-Image /RestoreHealth. Naciśnij Enter i poczekaj na zakończenie procesu. Po zakończeniu zostaniesz poproszony o ponowne uruchomienie komputera.
Poprawka nr 6: Wyłącz wirtualizację.Wirtualizacja to rodzaj technologii, która umożliwia uruchamianie wielu systemów operacyjnych na komputerze. Istnieją różne rodzaje wirtualizacji, w tym wirtualizacja serwerów, wirtualizacja pamięci masowej, wirtualizacja sieci, wirtualizacja aplikacji i inne. Na przykład, jeśli chcesz uruchomić Hyper-V lub VMware na swoim komputerze, musisz włączyć obsługę wirtualizacji w BIOS-ie lub UEFI. Jeśli jednak napotkasz ten błąd, możesz chcieć tymczasowo wyłączyć technologię Intel Virtualization Technology na czas rozwiązywania tego błędu. Możesz to zrobić za pomocą systemu BIOS lub UEFI. Proces nie jest taki sam dla wszystkich płyt głównych, ale wystarczy znaleźć równoważne wartości. Aby to zrobić:
Czasami, gdy komputer ulega awarii lub napotyka błędy, jednym z rozwiązań jest aktualizacja oprogramowania układowego BIOS lub UEFI. Najpierw musisz znać aktualną wersję systemu BIOS lub UEFI komputera. Proces nie jest taki sam dla wszystkich płyt głównych, ale wystarczy znaleźć równoważne wartości. Aby to zrobić:
Jeśli używasz dwóch wyświetlaczy, zaleca się odłączenie jednego monitora od karty graficznej. Pozostaw tylko jeden wyświetlacz podłączony do komputera i sprawdź, czy błąd nadal występuje. Jeśli błąd zniknął, w międzyczasie kontynuuj z jednym monitorem, ponieważ oznacza to, że sterownik graficzny ma problemy z obsługą wielu wyświetlaczy.
PodsumowanieBłąd LiveKernelEvent 117 może być błędem sprzętowym lub programowym , ale przez większość czasu jest to związane z kartą graficzną Nvidii. Powyższe kroki powinny obejmować wszystkie scenariusze i pomóc w rozwiązaniu tego problemu, wraz z BSOD i innymi związanymi z nim błędami. Jeśli znasz inne metody rozwiązania tego problemu, podziel się z nami w komentarzach poniżej.
Wideo YouTube.: Jak naprawić błąd LiveKernelEvent 117 w systemie Windows?
09, 2025

