Jak pobierać, aktualizować i zarządzać aplikacjami ze sklepu Google Play (09.15.25)
Jedynym właściwym sposobem, aby w pełni wykorzystać i docenić urządzenie z Androidem, jest instalowanie aplikacji. Na szczęście zastrzeżony sklep z aplikacjami Google, Sklep Google Play, ma ogromną kolekcję aplikacji w różnych kategoriach. Od grudnia 2017 r. w Sklepie Google Play jest prawie 3,5 miliona aplikacji.
Niezależnie od tego, czy szukasz narzędzi zwiększających produktywność, gier, edytorów zdjęć czy aplikacji do przesyłania wiadomości, znajdziesz jedną lub dwie z Sklep Play. Aby pomóc Ci rozpocząć, pokażemy Ci, jak pobierać i aktualizować aplikacje oraz zarządzać nimi za ich pomocą.
Aby uzyskać najlepsze wyniki, najpierw zaktualizuj aplikację Sklep PlayJeśli nie wiesz, Google Play Sklep to także aplikacja. Zazwyczaj za każdym razem, gdy Google wprowadza dla niego aktualizację, dyskretnie aktualizuje się ona w tle bez Twojej wiedzy.
Ale jeśli lubisz kontrolować swoje urządzenie, możesz również spróbować sprawdzić ręcznie jeśli dostępna jest aktualizacja Sklepu Play zainstalowanego na Twoim telefonie lub tablecie. Oto jak:
- Najpierw otwórz Sklep Google Play, otwórz menu (ikona z trzema liniami w lewym górnym rogu), a następnie dotknij Ustawienia.
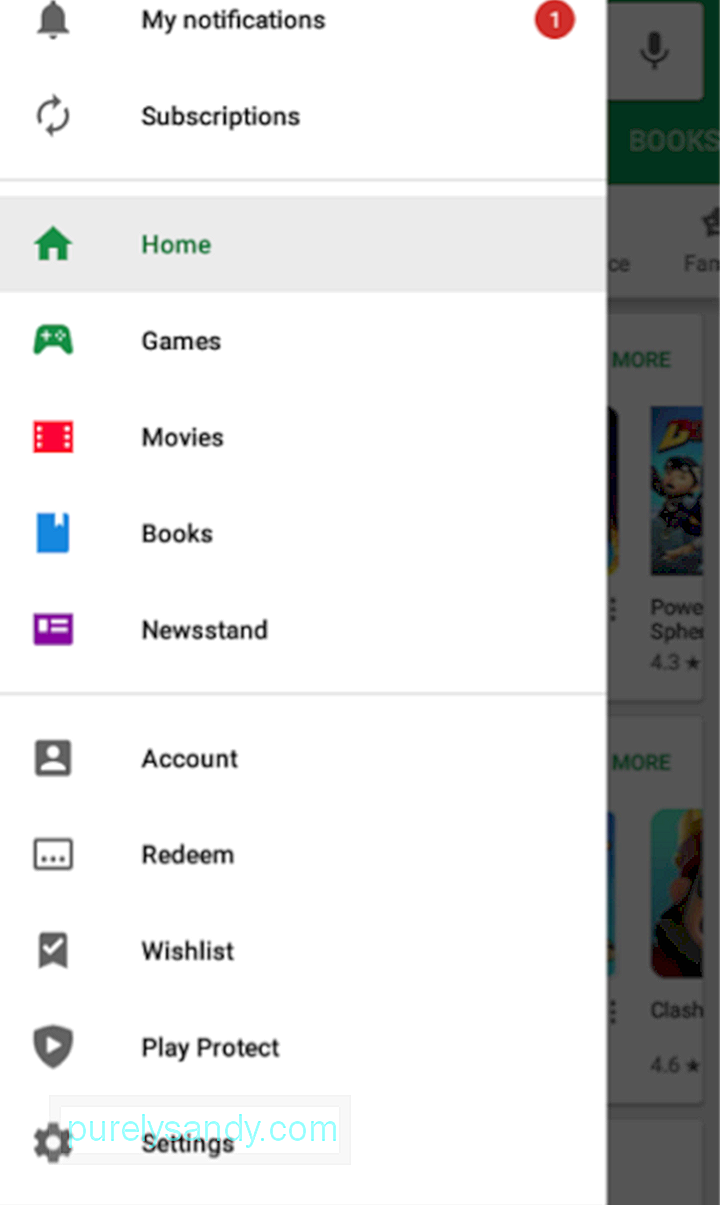
- Następnie poszukaj „Numer kompilacji” lub „Wersja Sklepu Play”.
" store="" version"=
- Dotknij. Jeśli aktualizacja jest dostępna, pojawi się komunikat informujący, że zostanie pobrana i zainstalowana nowa wersja Sklepu Google Play. Jeśli Twoja aplikacja jest aktualna, pojawi się komunikat :
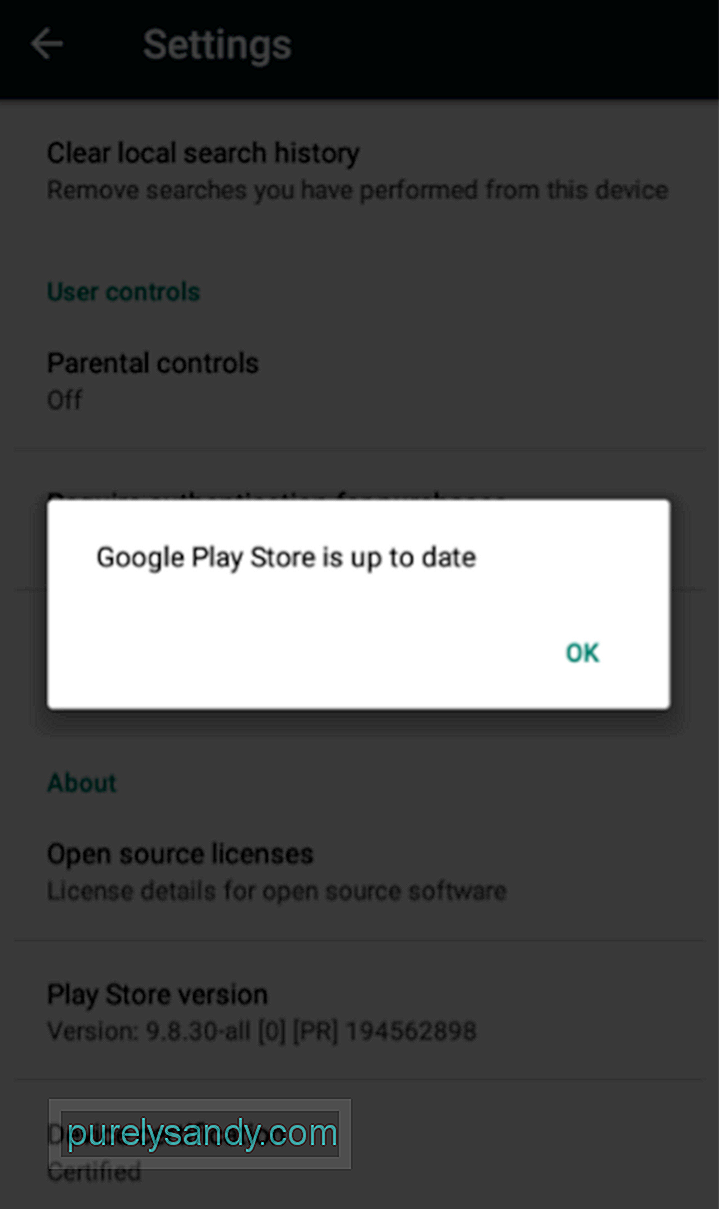
Aby móc pobierać aplikacje ze Sklepu Google Play, najpierw potrzebujesz aby znaleźć aplikacje, które chcesz mieć na swoim urządzeniu. Istnieją dwa sposoby wyszukiwania aplikacji w Sklepie Play: wyszukiwanie i przeglądanie.
Jak wyszukiwać aplikacje w Sklepie Google PlayJeśli już masz konkretną aplikację lub potrzebujesz konkretnego typu aplikacji, możesz bezpośrednio wyszukać ją w Google Play. Oto jak:
- Upewnij się, że masz połączenie z internetem, najlepiej przez Wi-Fi.
- Otwórz Sklep Google Play na swoim urządzeniu.
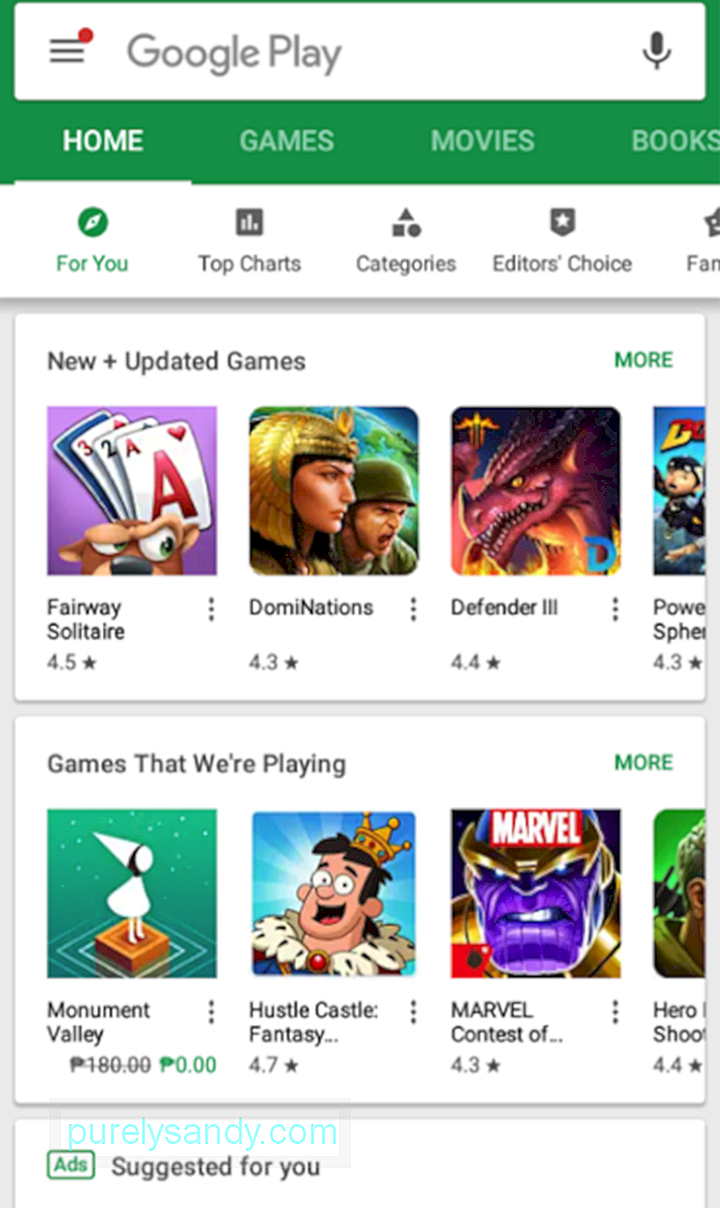
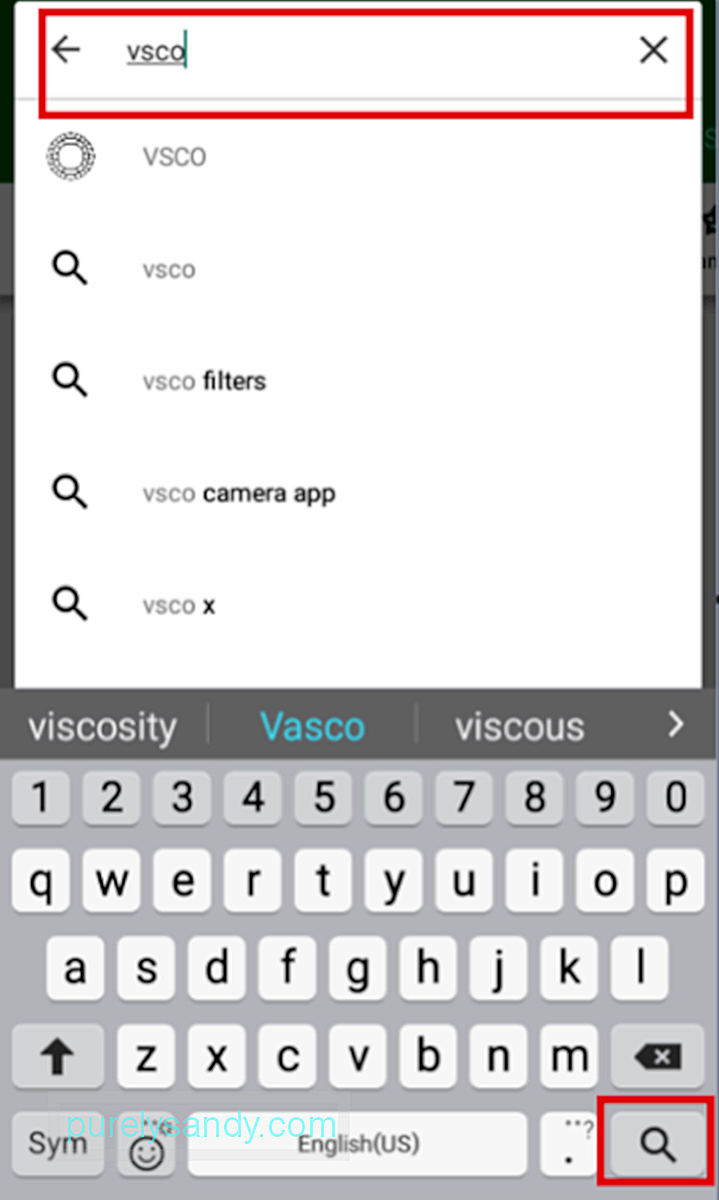
- Następnie zostaniesz przeniesiony na stronę aplikacji.

Alternatywnie możesz również wyszukać typ aplikacji, jeśli nie masz na myśli konkretnej aplikacji. Wystarczy wpisać typ aplikacji, której potrzebujesz w pasku wyszukiwania.
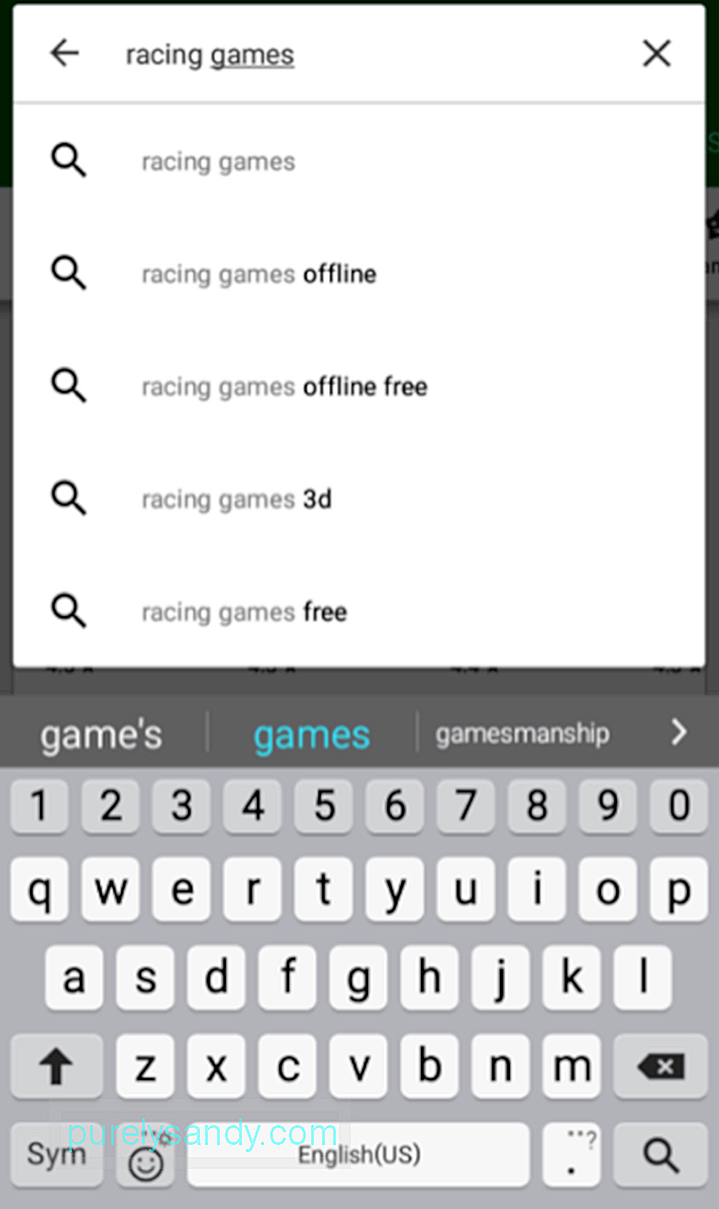
Możesz dotknąć dowolnej z sugestii poniżej paska wyszukiwania lub dotknąć ikony lupy. Na przykład:
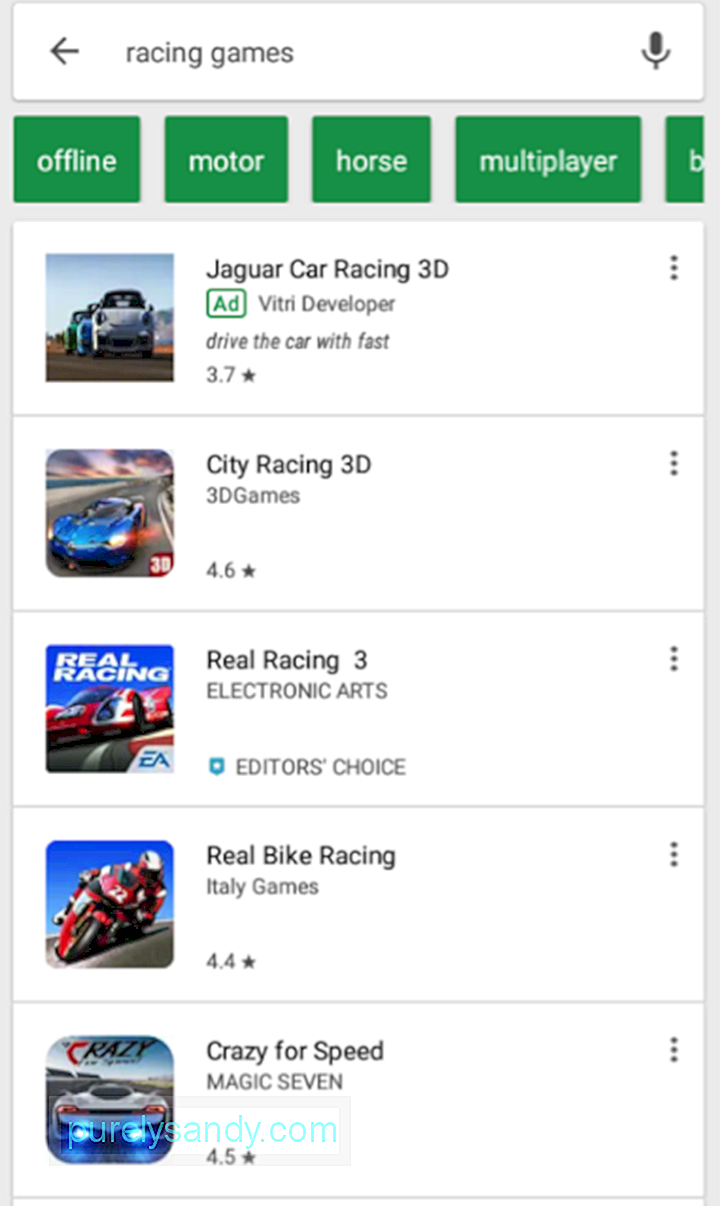
Jeśli obecnie przeprowadzasz personalizację urządzenia i przeglądasz aplikacje Sklepu Google Play, a nie masz jeszcze na myśli konkretnych tytułów i kategorii aplikacji, warto przejrzeć sklep.
Sklep Google Play ma pięć głównych kart:
- Strona główna – strona główna, zobaczysz tutaj sugestie dotyczące wszystkich rodzajów aplikacji.
- Gry – Ta karta jest dedykowana do samych aplikacji do gier.
- Filmy – jeśli korzystasz z Filmów Google Play i amp; Telewizja, na tej karcie możesz wypożyczać lub kupować filmy i seriale telewizyjne do oglądania.
- Książki – jeśli korzystasz z Książek Google, na tej karcie możesz kupować e-booki.
- Kiosk – na tej karcie znajdziesz aplikacje do publikacji online (wiadomości i czasopisma).
Ale ponieważ w tym artykule skupiamy się na pobieraniu aplikacji i zarządzaniu nimi, przyjrzyjmy się bliżej domowi, grom i Kiosk.
Przeglądanie karty Strona głównaJako główna karta lub strona w Sklepie Google Play, karta Strona główna zawiera wiele różnych elementów. W zakładce Strona główna znajdują się również zakładki. Są to:
- Dla Ciebie – na tej karcie zobaczysz sugestie aplikacji, które mogą być oparte na aplikacjach, które wcześniej zainstalowałeś lub okazałeś zainteresowanie.
- Top listy – Ta karta pokazuje Najpopularniejsze bezpłatne aplikacje, Najpopularniejsze bezpłatne gry, Najbardziej dochodowe, Najpopularniejsze, Najpopularniejsze płatne aplikacje i Najpopularniejsze płatne gry.
- Kategorie – zawiera listę wszystkich różnych kategorii aplikacji w Sklepie Play, od A do Z. Niektóre z popularnych kategorii to fotografia, muzyka i amp; Audio, rozrywka, zakupy, media społecznościowe i komunikacja.
- Wybór redaktora – są to aplikacje polecane przez redaktorów Sklepu Play, czyli osoby, które recenzują aplikacje, zanim zostaną umieszczone w Sklepie. Są to aplikacje, które ich zdaniem są najlepsze w swoich kategoriach.
- Rodzina – na tej stronie rodzice i opiekunowie otrzymują sugestie dotyczące aplikacji odpowiednie do wieku.
- Wczesny dostęp – jest to strona, na którą należy przejść, jeśli chcesz wypróbować aplikacje przed ich oficjalnym udostępnieniem.
Strona Gry jest również podzielona na karty : Dla Ciebie, Top Charts, Premium, Kategorie i Rodzina. Spośród pięciu, tylko zakładka Premium różni się od tych znajdujących się na stronie głównej. Karta Premium zawiera sugestie dotyczące płatnych gier.
Z drugiej strony Kiosk jest podzielony na cztery karty: Dla Ciebie, Międzynarodowe, Najważniejsze wiadomości i Kategorie.
Jak pobierać aplikacje ze Sklepu Google PlayTeraz, gdy już wiesz, jak szukać aplikacji, czas zacząć pobierać i instalować je na swoim urządzeniu.
Pobieranie bezpłatnych aplikacji ze Sklepu Google Play- Wybierz aplikację w wynikach wyszukiwania aplikacji lub sugestie aplikacji, aby otworzyć stronę aplikacji.
- Kliknij Zainstaluj.*

- Może pojawić się wyskakujące okienko w górę, mówiąc, że aplikacja.**
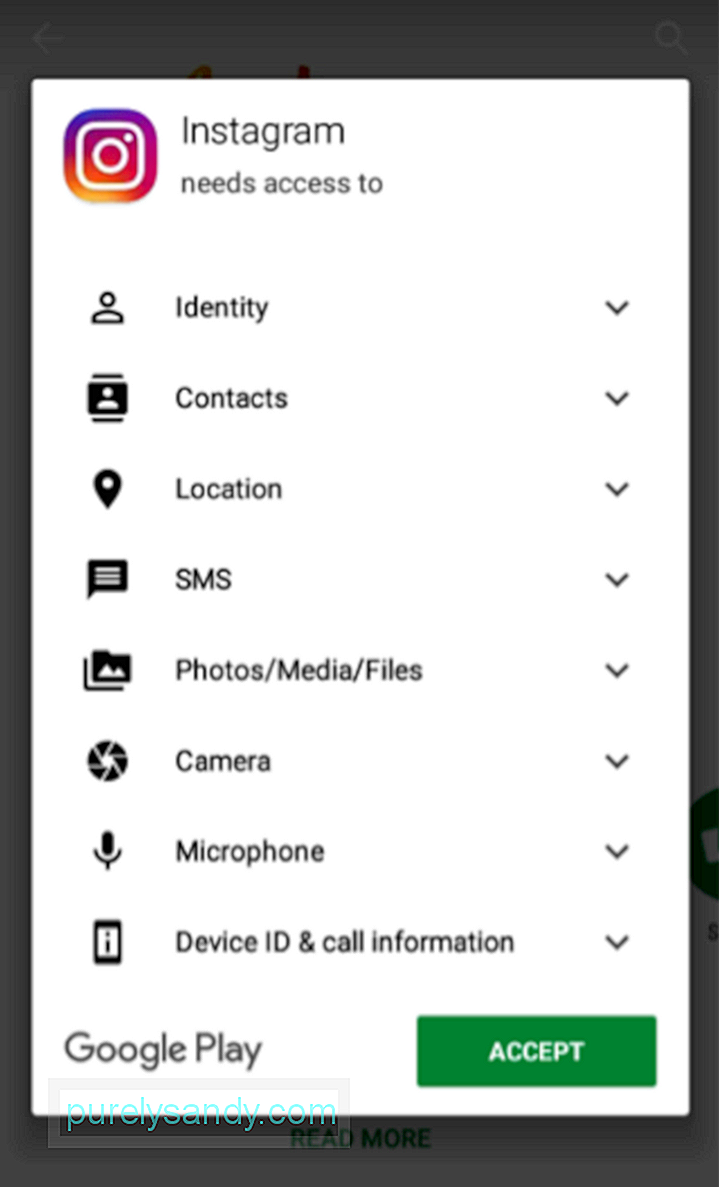
- Rozpocznie się pobieranie.***
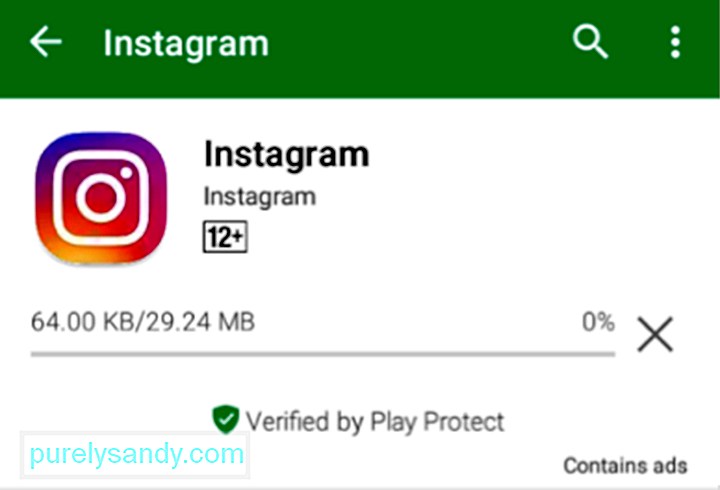
- Po zakończeniu pobierania instalacja rozpocznie się automatycznie.
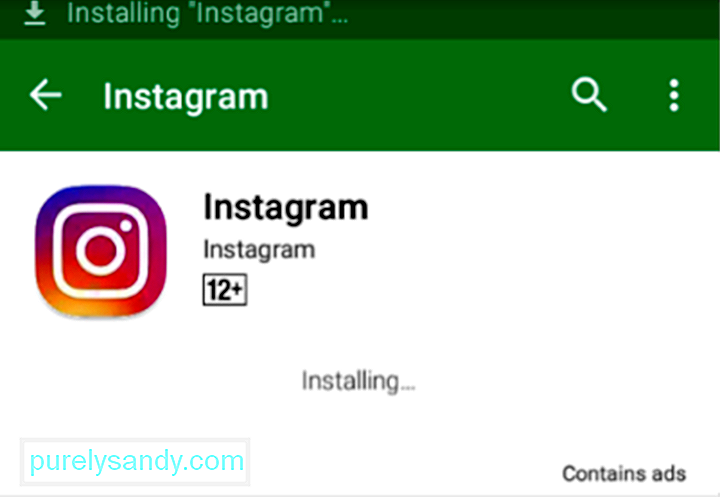
- Możesz teraz otworzyć aplikację ze strony aplikacji lub okienka powiadomień.
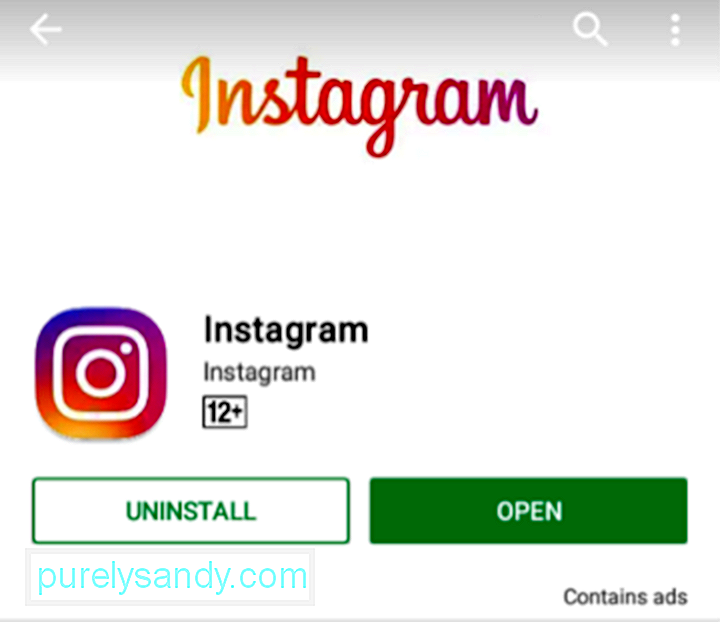
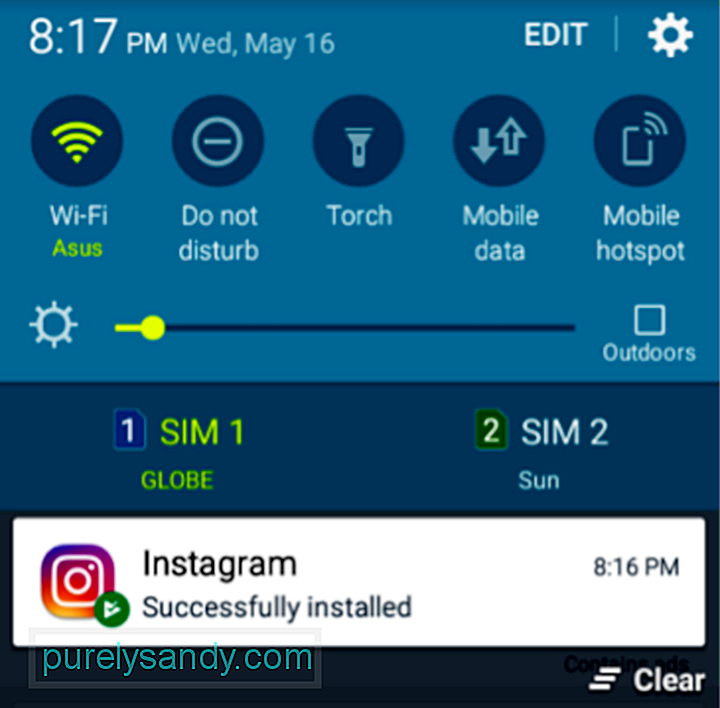
*Jeśli na urządzeniu nie ma wystarczającej ilości miejsca, może pojawić się wyskakujące okienko z informacją, że nie mieć wystarczającą ilość miejsca, co sugeruje odinstalowanie rzadko używanych aplikacji.
**Jeśli aplikacja nie wymaga uprawnień, pobieranie rozpocznie się natychmiast.
***Możesz również zobacz stan pobierania i instalacji w okienku powiadomień.
Kupowanie i pobieranie aplikacji płatnych i premium- Dotknij aplikacji z wyników wyszukiwania aplikacji lub sugestii aplikacji, aby otworzyć stronę aplikacji.
- W przypadku aplikacji płatnych i płatnych przycisk Zainstaluj wyświetla cenę aplikacji. Dotknij go.
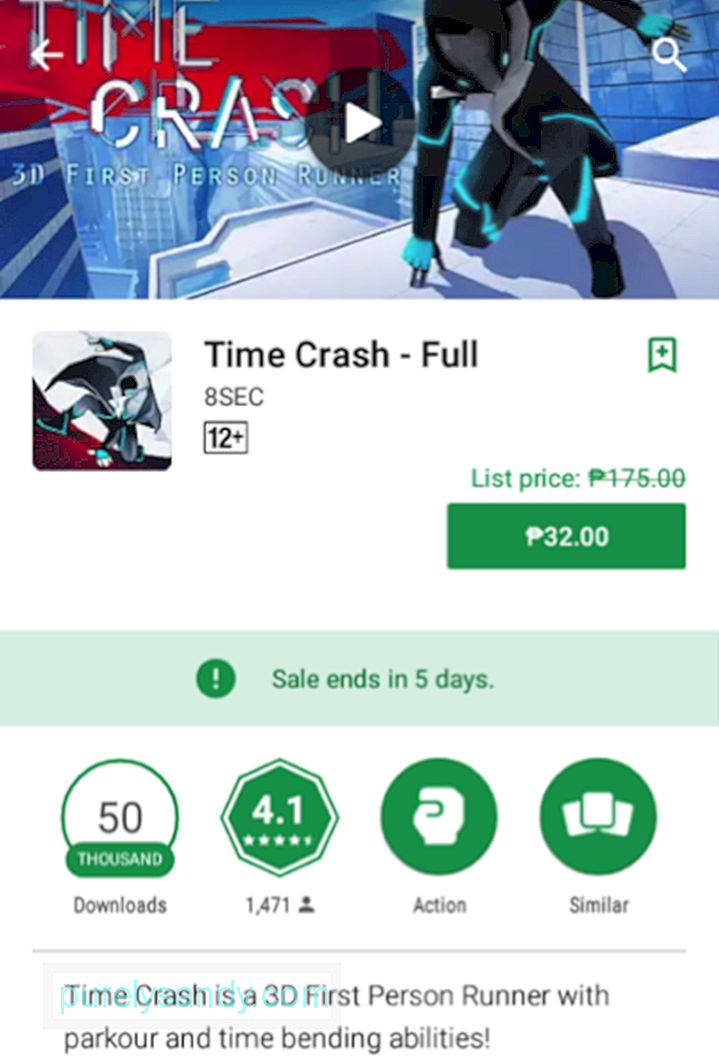
- Wyskakujący komunikat pojawi się z potwierdzeniem, że akceptujesz warunki korzystania z Google Play i Google Pay. Możesz kliknąć link, jeśli chcesz przeczytać warunki korzystania z usługi. Upewnij się, że sprawdziłeś również metodę płatności wybraną pod tytułem aplikacji. Jeśli zamierzasz zmienić metodę płatności, kliknij strzałkę w dół. Jeśli nie, po prostu dotknij KUP.
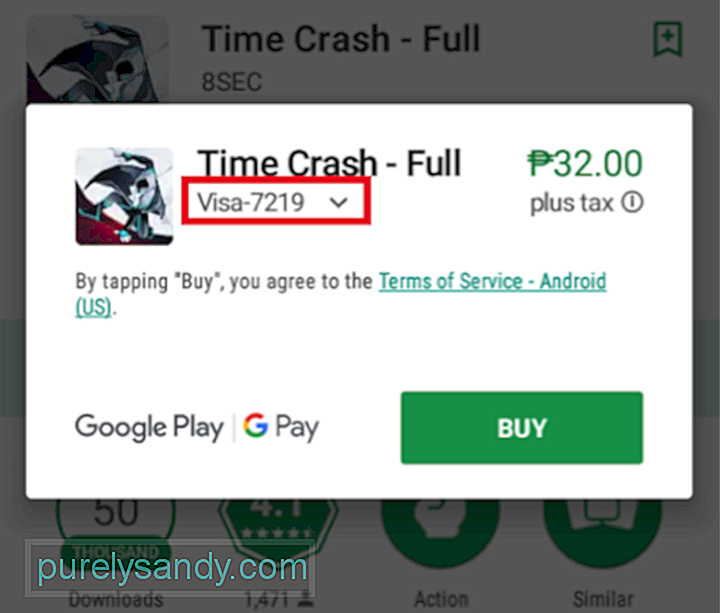
- Jeśli chcesz zmienić metodę płatności, dotknij Metody płatności w następnym wyskakującym okienku.
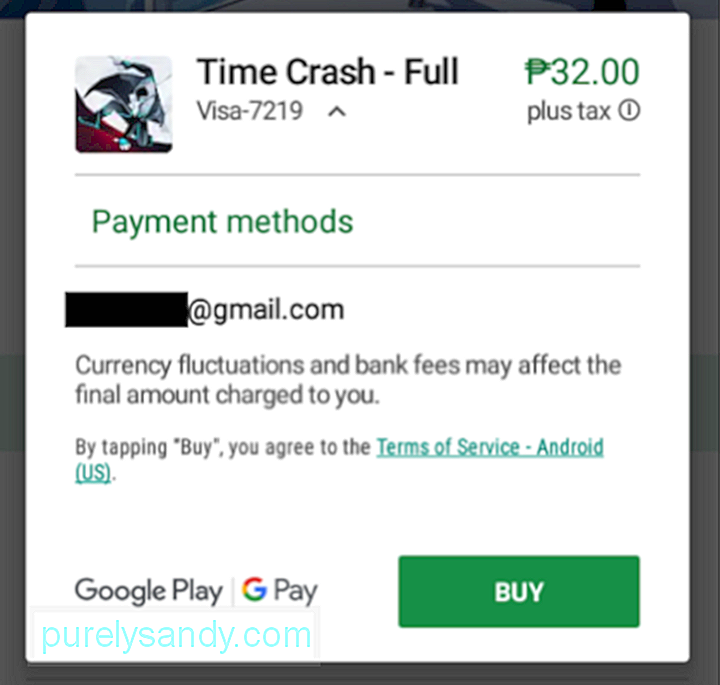
- W następnym wyskakującym okienku możesz wybrać lub wprowadzić nową metodę płatności. Gdy skończysz wybierać lub konfigurować nowy, zostaniesz przeniesiony do poprzedniego wyskakującego okienka. Wystarczy dotknąć KUP, aby rozpocząć pobieranie i instalację.
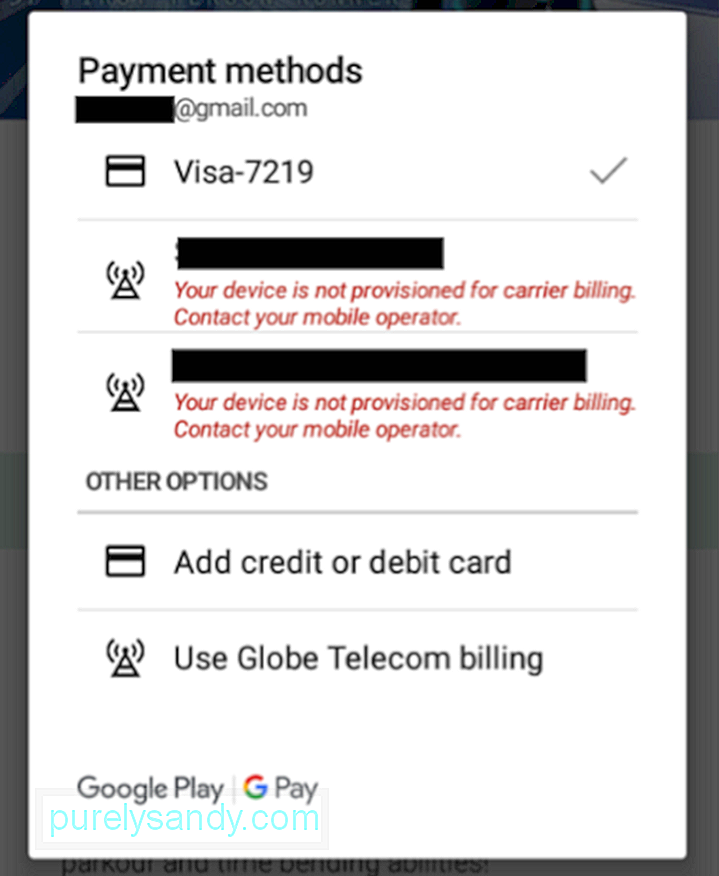
Programiści od czasu do czasu wprowadzają aktualizacje swoich aplikacji, aby naprawić błędów lub dodać nowe funkcje. Możesz ręcznie sprawdzić w Sklepie Play, czy Twoje aplikacje wymagają aktualizacji. Oto jak:
- Na stronie głównej dotknij ikony z trzema liniami obok paska wyszukiwania.
87193
- Dotknij Moje aplikacje i amp; gier.

- Pierwsza zakładka na tej stronie to Aktualizacje, która zawiera listę aplikacji z dostępnymi aktualizacjami.
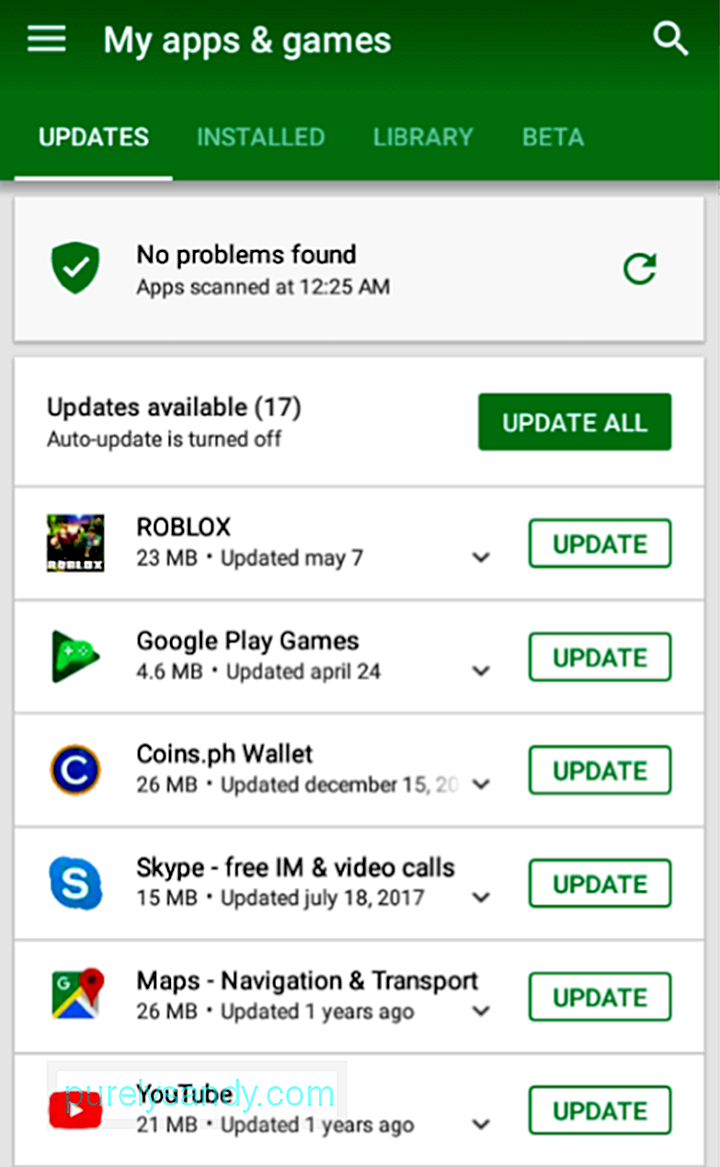
- Możesz dotknąć AKTUALIZUJ WSZYSTKO, jeśli chcesz zaktualizować wszystko na liście. W przeciwnym razie kliknij AKTUALIZUJ obok określonej aplikacji, którą chcesz zaktualizować.
- Rozpocznie się pobieranie aktualizacji.
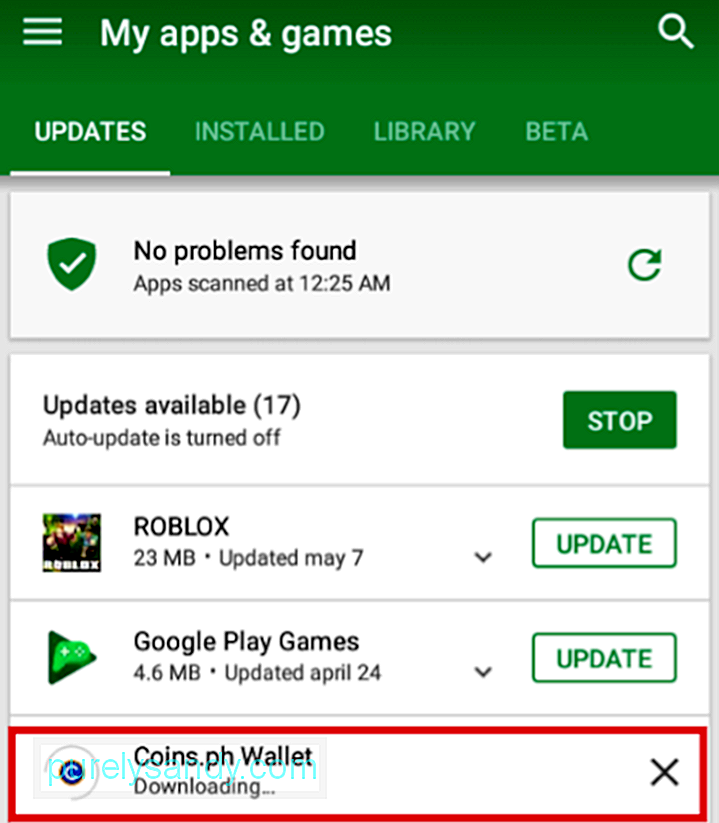
- Postęp będą wyświetlane u góry.
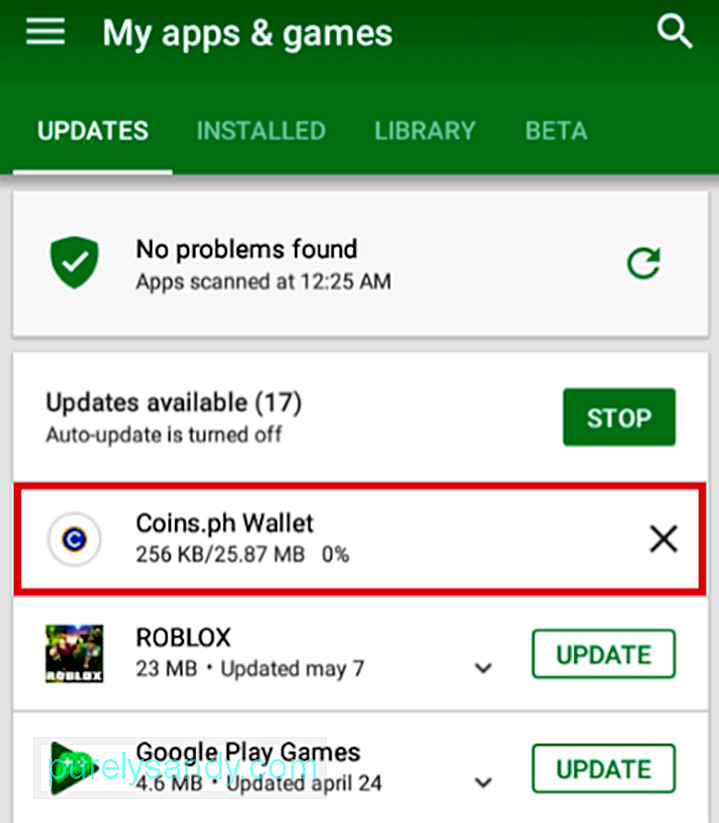
- Po zainstalowaniu aktualizacji aplikacja zostanie przesunięta w dół listy, w obszarze Ostatnio zaktualizowane.
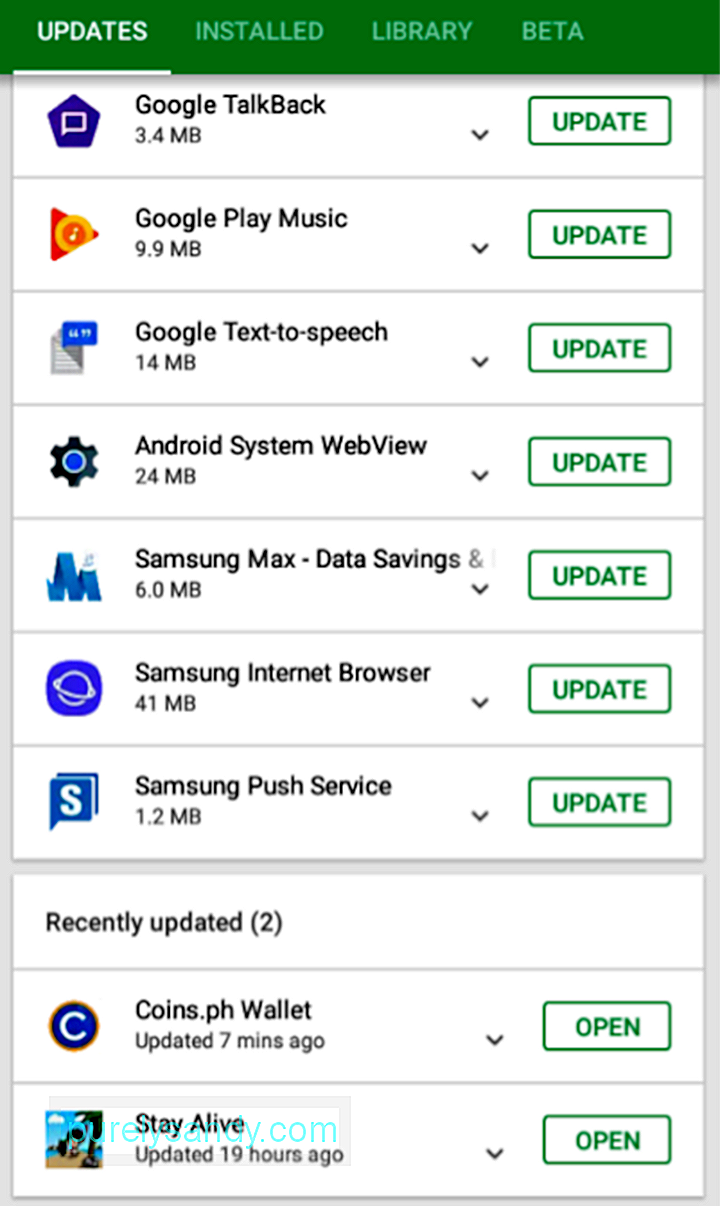
Jeśli uważasz, że ręczne aktualizowanie aplikacji jest czasochłonne, ale chcesz mieć pewność, że Twoje aplikacje są zawsze aktualne, możesz włączyć automatyczną aktualizację . Oto jak:
- Na stronie głównej dotknij ikony z trzema liniami obok paska wyszukiwania.
- Przesuń palcem w górę, aby znaleźć Ustawienia. Dotknij.
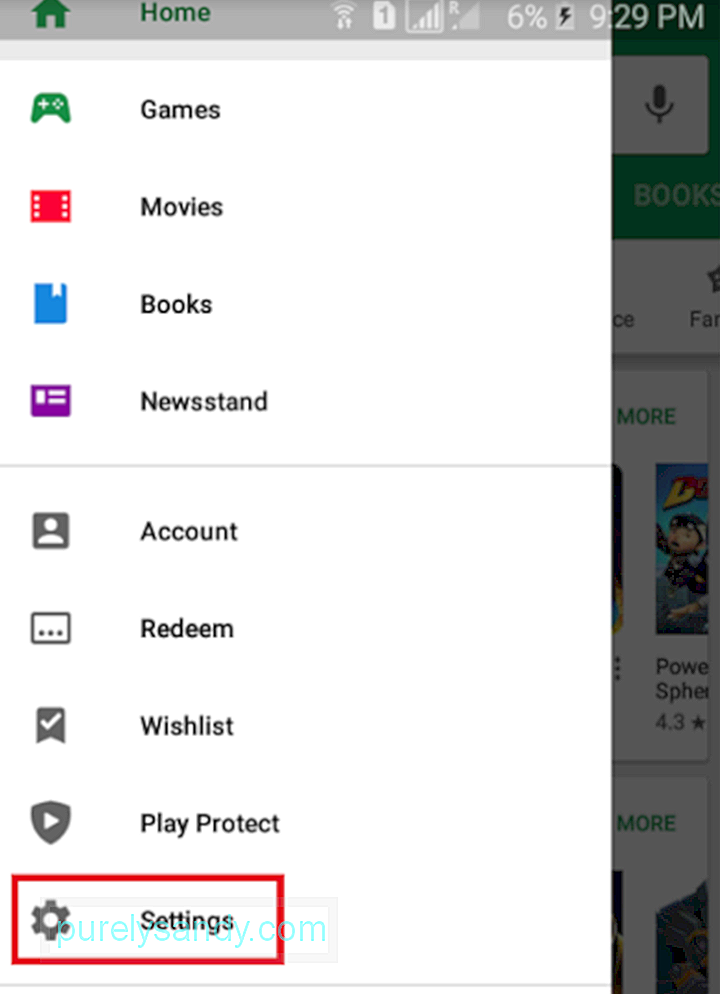
- Kliknij Automatycznie aktualizuj aplikacje.
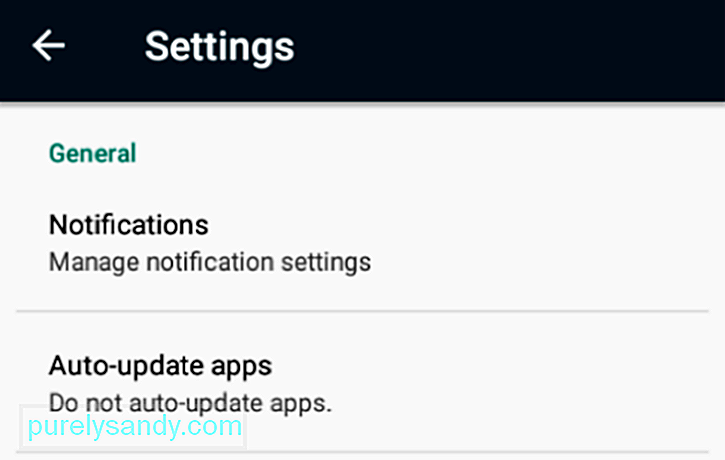
- Zostanie wyświetlone trzy opcje: Nie aktualizuj automatycznie aplikacji, Automatycznie aktualizuj aplikacje pod adresem w dowolnym momencie (mogą obowiązywać opłaty za transmisję danych) i Aktualizuj aplikacje wyłącznie przez Wi-Fi. Wśród tych trzech najbardziej zalecana jest ta ostatnia.
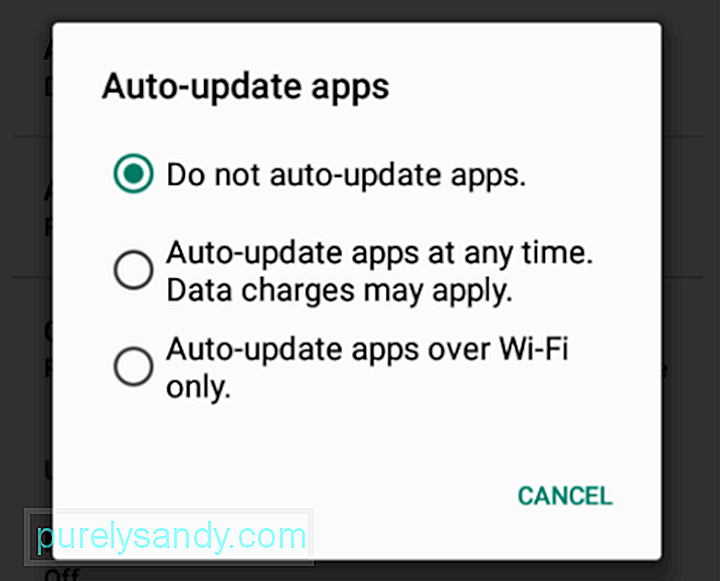
Pamiętaj, że ustawienie automatycznych aktualizacji aplikacji może mieć wpływ na Twoje urządzenie. Upewnij się, że jest przygotowany na takie zadanie, instalując narzędzie do czyszczenia Androida, które ma zapobiegać spowolnieniu urządzeń z Androidem, zwiększając ich pamięć RAM i usuwając śmieci.
Jak zarządzać aplikacjami w sklepie Google PlayKlasyczny sposobem zarządzania aplikacjami na Androida jest aplikacja Ustawienia urządzenia. Możesz jednak zarządzać aplikacjami z samego Sklepu Google Play. Możesz odinstalować aplikacje lub trwale usunąć je z biblioteki. Oto kroki odinstalowywania aplikacji:
- Na stronie głównej stuknij ikonę z trzema liniami obok paska wyszukiwania, a następnie przejdź do sekcji Moje aplikacje i amp; gry.
- Dotknij karty Zainstalowane.
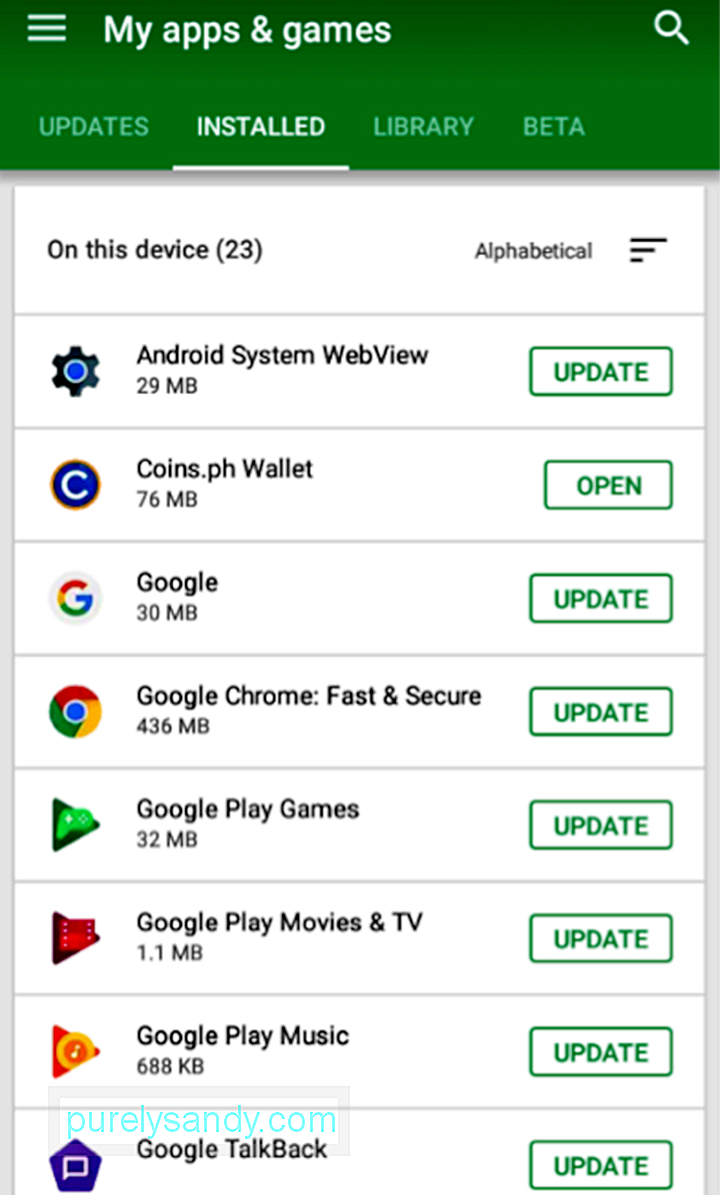
- Z listy wybierz aplikację, którą chcesz odinstalować. Kliknij nazwę aplikacji, aby przejść do strony aplikacji.
- Kliknij ODINSTALUJ.
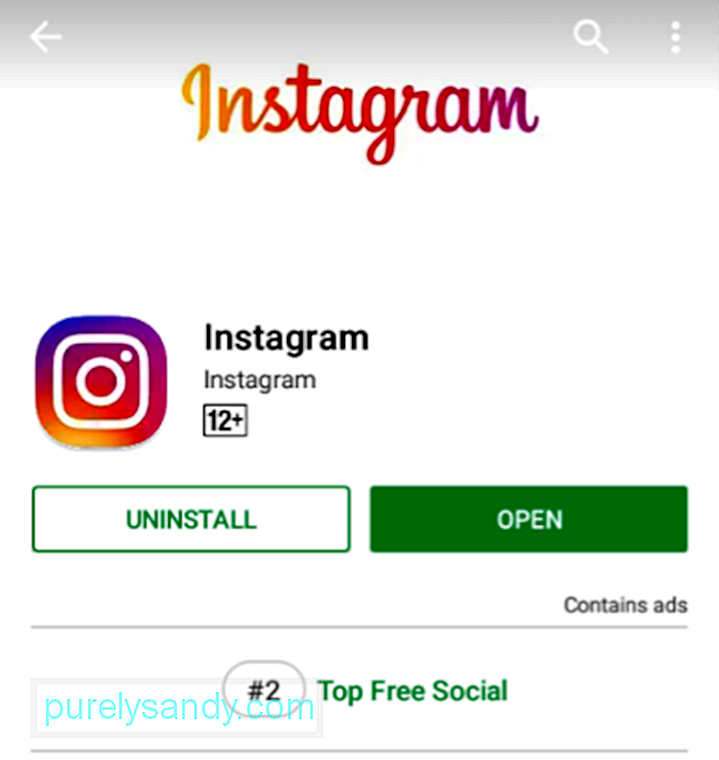
- Wyskakujące okienko zapyta, czy chcesz odinstalować aplikację. Kliknij OK.
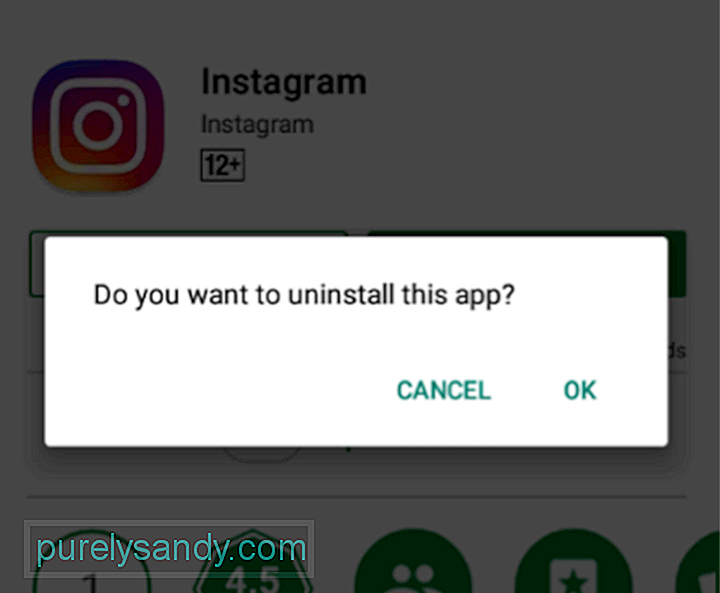
- Zobaczysz postęp odinstalowywania.
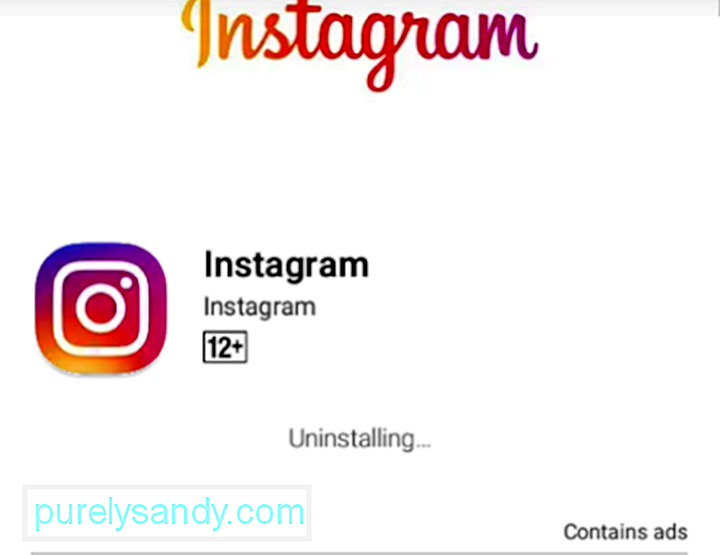
- Poznasz, że aplikacja została już odinstalowana, jeśli ponownie pojawi się przycisk ZAINSTALUJ.
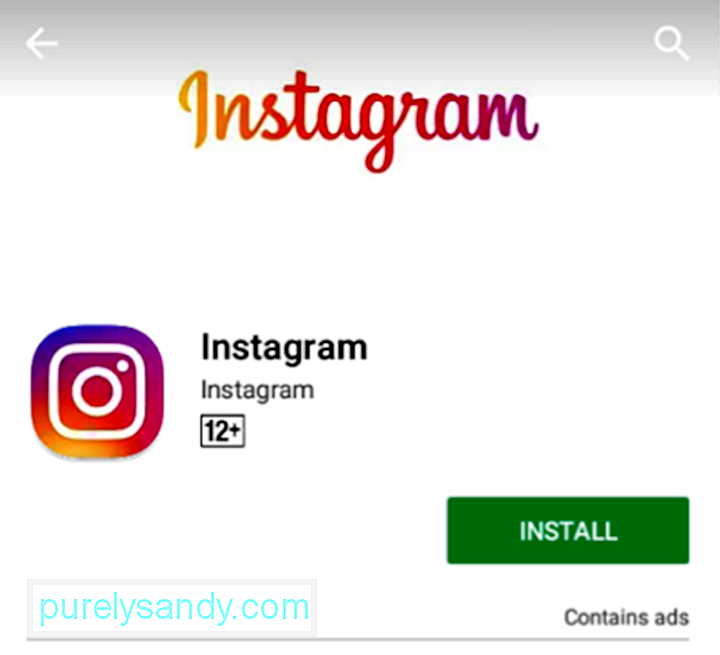
Możesz także uporządkować swoją bibliotekę aplikacji, usuwając aplikacje które mogłeś już wcześniej zainstalować na dowolnym urządzeniu z Androidem, ale nie będziesz go używać ponownie. Wykonaj te proste czynności:
- W sekcji Moje aplikacje & gry, przejdź do zakładki Biblioteka.
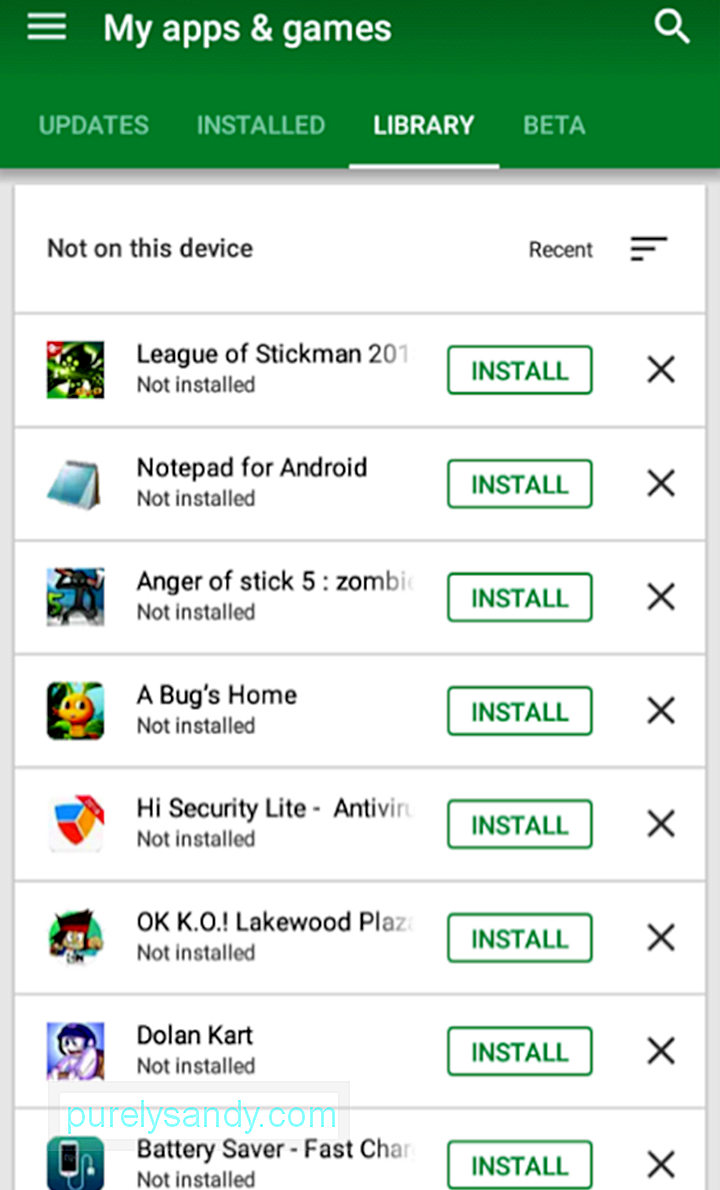
- Zlokalizuj aplikację, którą chcesz trwale usunąć z biblioteki. Kliknij przycisk X.
- Wyskakujące okienko potwierdzi działanie. Kliknij OK.
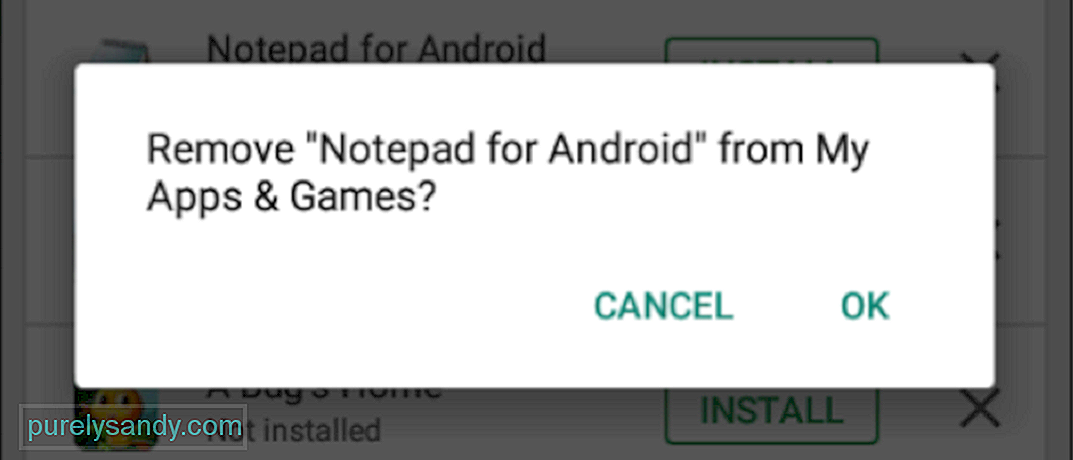
Nie martw się. Nawet jeśli usuniesz aplikację ze swojej biblioteki, nadal możesz je wyszukiwać, pobierać i instalować ponownie, jeśli zechcesz to zrobić w przyszłości.
Masz to! Mamy nadzieję, że ten obszerny przewodnik pomoże Ci w pełni wykorzystać aplikacje i funkcje Sklepu Google Play. Masz coś do dodania? Daj nam znać w komentarzach!
Wideo YouTube.: Jak pobierać, aktualizować i zarządzać aplikacjami ze sklepu Google Play
09, 2025

