Gmail na Androida: wszystko, co musisz wiedzieć (09.15.25)
Odkąd pojawiły się urządzenia z Androidem, aplikacja Gmail już tam jest. Jedyną różnicą jest to, że dzisiaj stał się bardziej wydajny dzięki tak wielu przydatnym funkcjom dla wszystkich. Dzięki tej aplikacji możesz zrobić wiele, że opanowanie ich wszystkich naraz może być trudne. Ale przynajmniej możesz być w nich skuteczny. Przyjrzyjmy się teraz, co Gmail oferuje użytkownikom Androida.
1. Wysyłaj e-maileGmail na Androida istnieje od 2014 r. Do tej pory ma ponad miliard aktywnych użytkowników. Jeśli jesteś wśród tych miliardów osób, prawdopodobnie używałeś tej aplikacji do wysyłania e-maili. Ale jeśli nie znasz się na tym, oto jak możesz wysłać wiadomość e-mail za pomocą aplikacji Gmail:
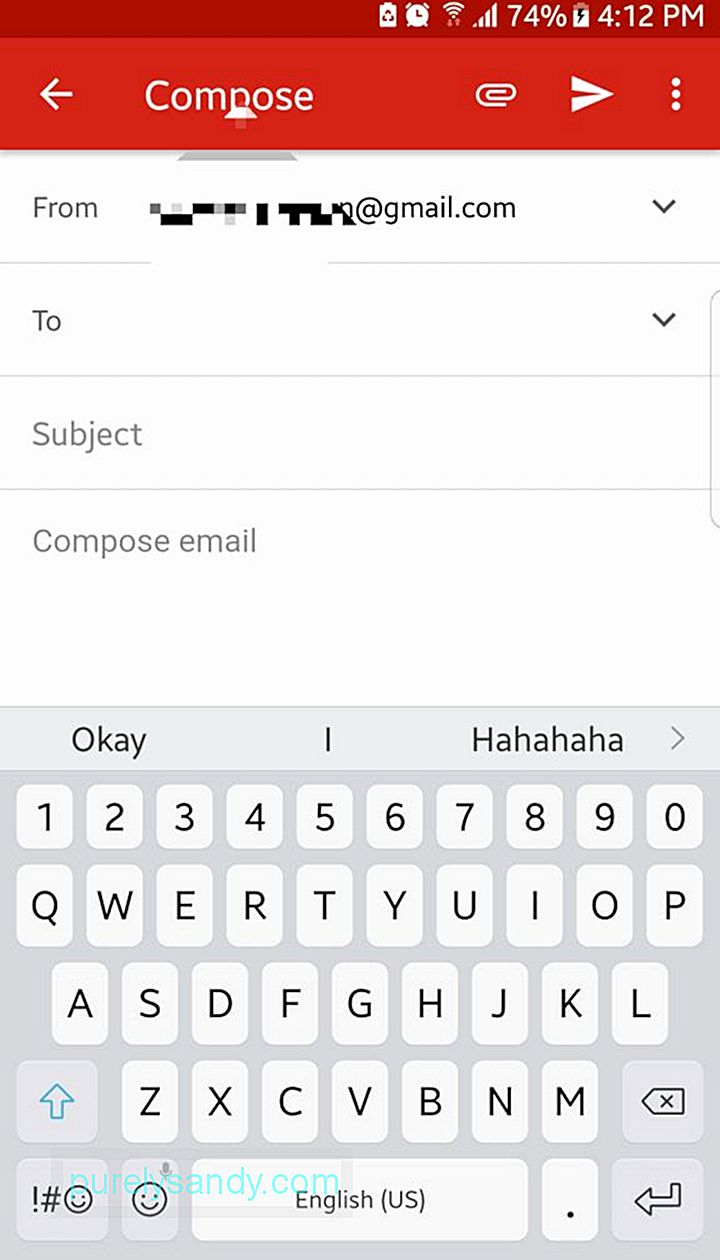
- Z szuflady aplikacji otwórz Gmaila.
- W prawym dolnym rogu ekranu znajduje się pływający przycisk akcji z ikoną pióra. Dotknij go, aby utworzyć nową wiadomość.
- W polu Do wprowadź adres e-mail odbiorcy. Aby dodać kontakty DW i UDW, dotknij symbolu strzałki w dół.
- Wypełnij temat i treść.
- Naciśnij przycisk strzałki, aby wysłać wiadomość e-mail.
Na początku tego roku firma Google wydała aktualizację Gmaila dla aplikacji na Androida, dodając formatowanie tekstu sformatowanego. Oznacza to, że możesz teraz dodawać kolory do tekstu i zmieniać ich format na pogrubienie, kursywę lub podkreślenie. Możesz także wysyłać emotikony w wiadomości e-mail.
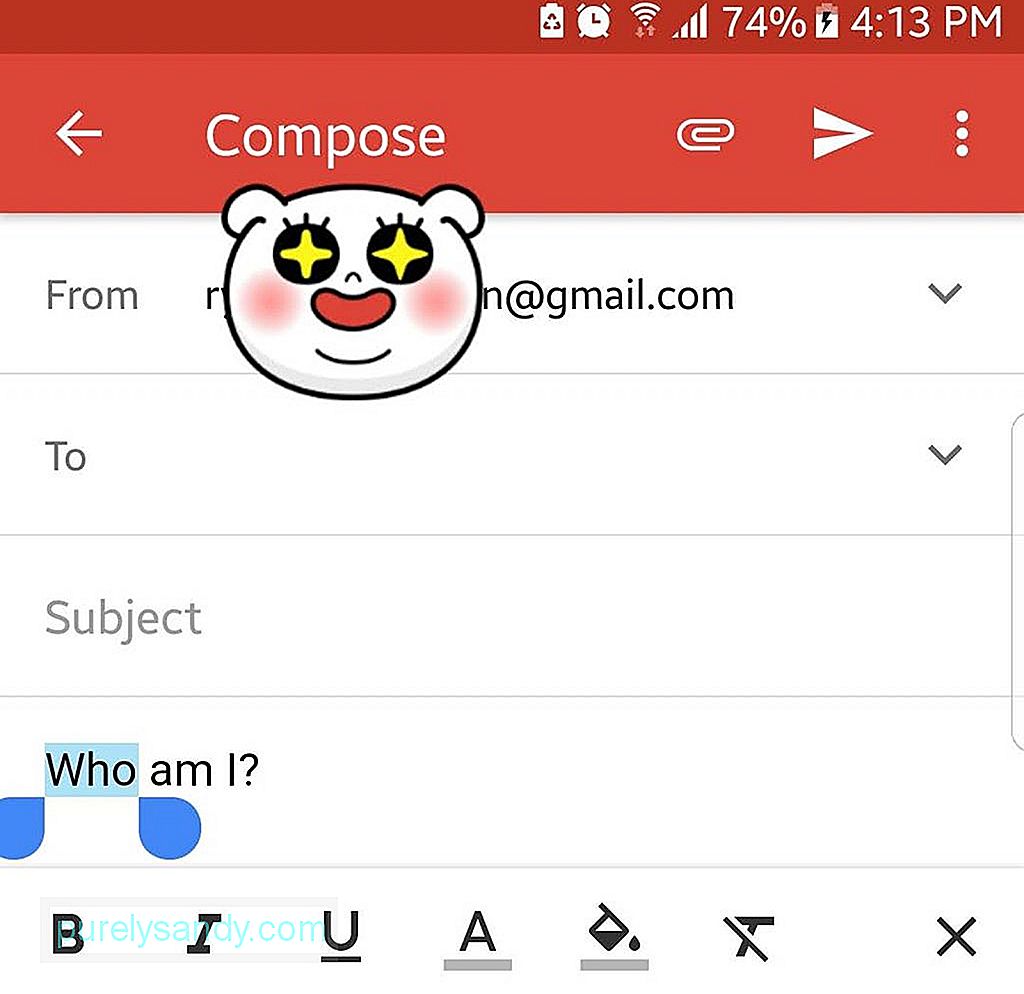
- Aby sformatować tekst, zaznacz żądany tekst szybkim dwukrotnym dotknięciem.
- Od w menu Akcja naciśnij przycisk Format.
- Wybierz, co chcesz zrobić z wyróżnionym tekstem, dotykając jednej z następujących opcji: pogrubienie, kursywa lub podkreślenie. Jeśli chcesz, możesz również zmienić kolor tekstu i jego tło.
- Jeśli chcesz dodać emotikon, dotknij przycisku emotikonów na ekranie.
- Przewiń w dół i dotknij pożądany emotikon.
Dopóki masz konto Gmail, możesz wysyłać pliki do dowolnej osoby lub przechowywać je na swoim Dysku Google. Jednak jesteś ograniczony tylko do rozmiaru pliku 25 MB. Jeśli nalegasz na załączenie pliku, który jest większy, musisz najpierw przesłać go na Dysk.
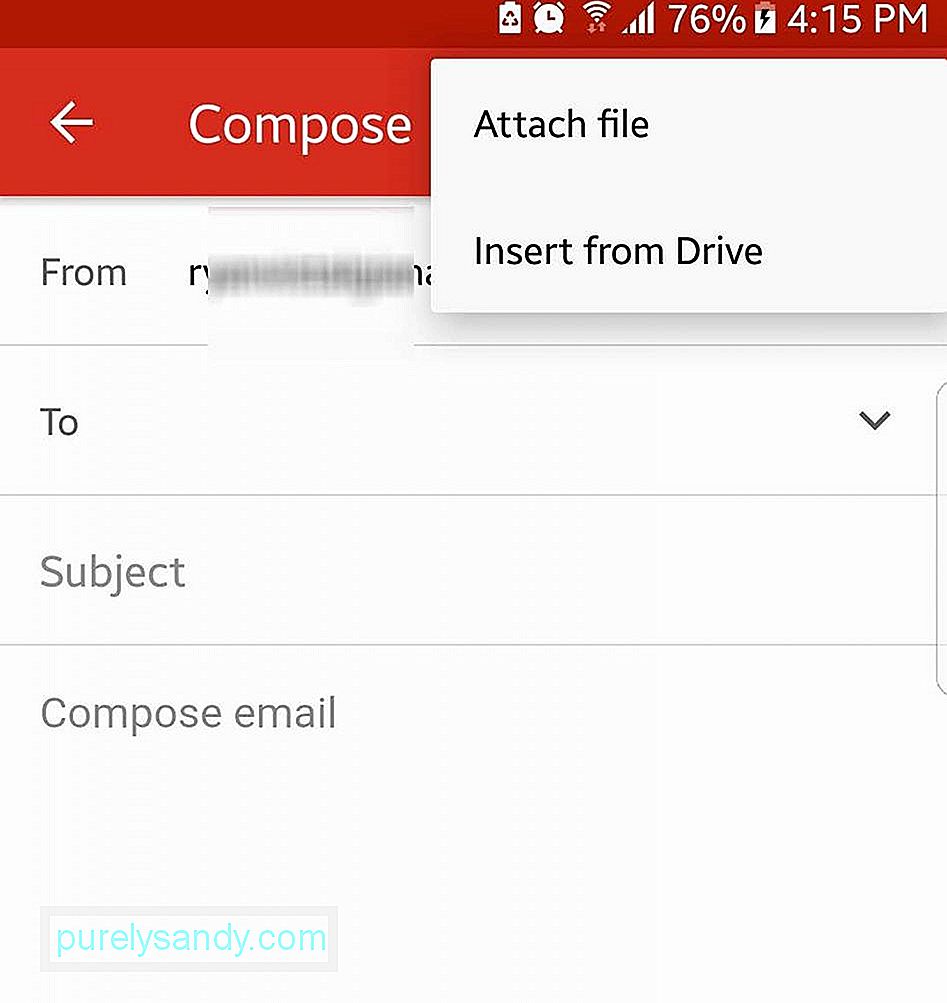
- Dotknij pływającego przycisku akcji w Gmailu aplikacji, aby utworzyć nowy e-mail.
- Naciśnij przycisk załączania znajdujący się u góry ekranu, aby rozpocząć wybieranie plików.
- Jeśli chcesz wstawić plik zapisany na urządzeniu, wybierz Załącz plik. W przeciwnym razie naciśnij Wstaw z Dysku, aby dołączyć pliki do Dysku Google w wiadomości e-mail.
- Dotknij pliku, który chcesz dołączyć, aby umieścić go w wiadomości e-mail.
- Po pomyślnym załączeniu plik, powinien pojawić się na dole wiadomości e-mail.
Jeśli zarządzasz więcej niż jednym kontem, jest to hack, którego nie powinieneś zapominać. Dodaj wszystkie swoje konta Google do aplikacji Gmail. W ten sposób nie musisz się logować i wylogowywać, aby uzyskać dostęp do jednego lub drugiego konta. Powinno to zaoszczędzić czas w przyszłości.
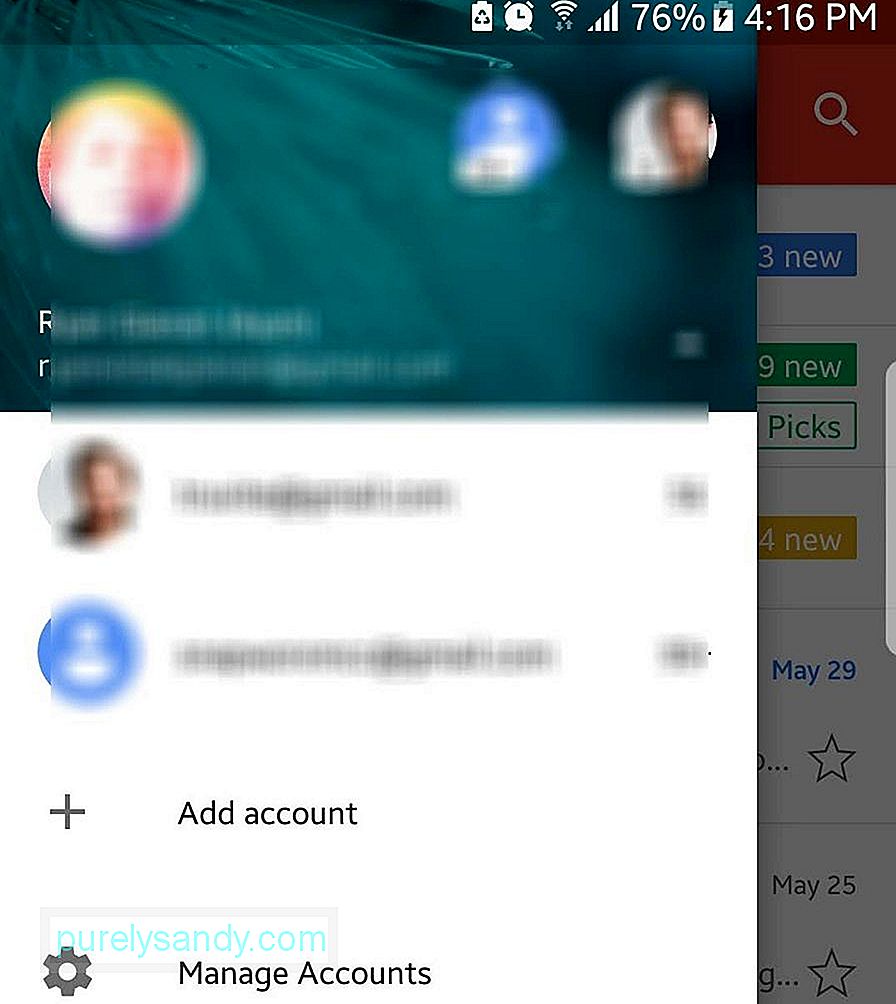
- Naciśnij menu hamburgerów w lewym górnym rogu ekranu.
- Dotknij strzałki obok nazwy konta.
- Wybierz Dodaj konto -> Google.
- Wprowadź nazwę użytkownika i hasło do drugiego konta Gmail. Jeśli chcesz utworzyć kolejne konto, wybierz Utwórz nowe konto.
Za pomocą Gmaila możesz dodawać inne konta e-mail z usług e-mail innych firm, w tym Yahoo Mail, Outlook i Exchange.
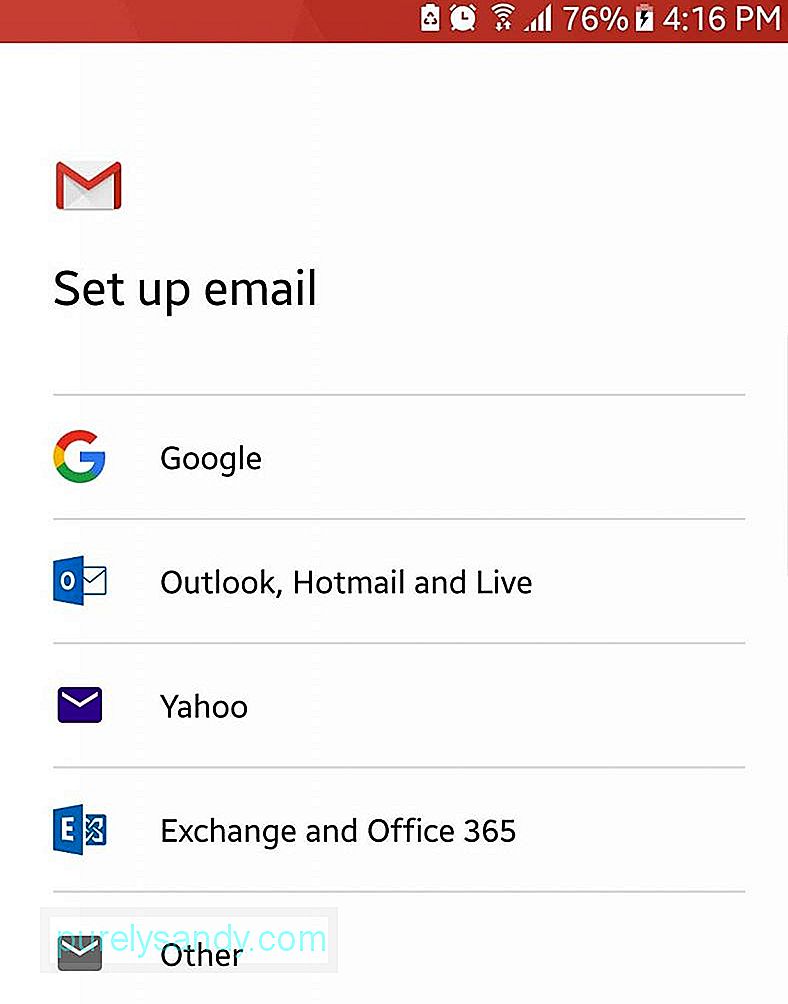
Czy masz więcej niż jedno konto Gmail? Połącz je, aby zobaczyć wszystkie swoje e-maile w jednym widoku na swoim urządzeniu.
- Otwórz menu hamburgerów w lewym górnym rogu ekranu.
- Kliknij Wszystkie Skrzynki odbiorcze.
- Wszystkie e-maile, które docierają do skrzynek odbiorczych Twoich zalogowanych kont, będą wyświetlane chronologicznie w Twojej aplikacji Gmail.
Tylko w tym roku firma Google wprowadziła w Gmailu nową funkcję, która umożliwia odkładanie wiadomości e-mail. Ta funkcja jest najlepiej używana, jeśli chcesz, aby wiadomość e-mail pojawiła się ponownie w Twojej skrzynce odbiorczej w innym czasie – później tego samego dnia, w weekend, następnego dnia lub o niestandardowej dacie i godzinie.
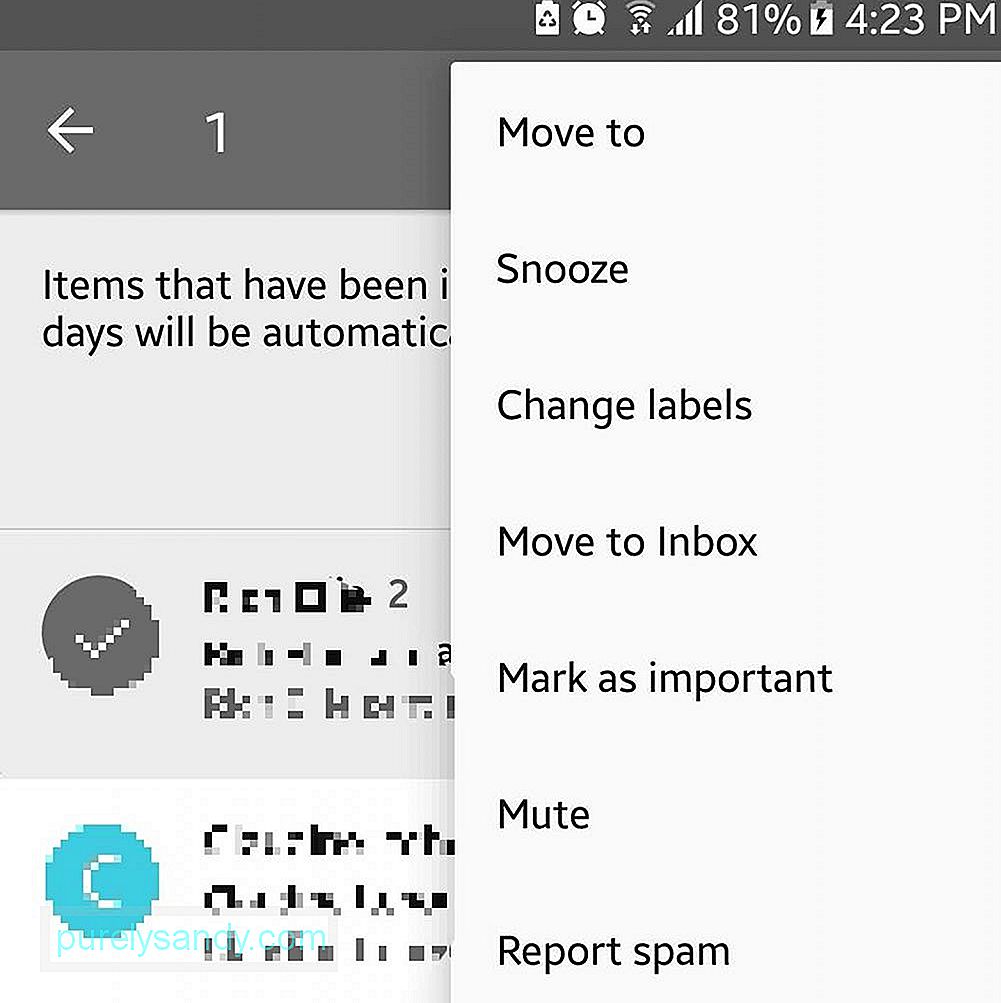
- Wybierz wiadomość e-mail, którą chcesz odłożyć, i dotknij ikony nadawcy.
- Otwórz menu akcji (trzy pionowe kropki) znajdujące się w prawym górnym rogu.
- Naciśnij Odłóż.
- Ustaw datę i godzinę, w której e-mail ma pojawić się w Twojej skrzynce odbiorczej.
Wraz z funkcją Odłóż e-mail, firma Google wprowadziła w tym roku również inteligentne odpowiedzi dla Gmaila. Ta funkcja skanuje treść wiadomości e-mail i wyświetla listę możliwych odpowiedzi. Chociaż jest to przydatne, zwłaszcza jeśli jesteś zawsze w ruchu, są tacy, którym się to nie podoba. Aby wyłączyć tę funkcję, wykonaj następujące czynności:
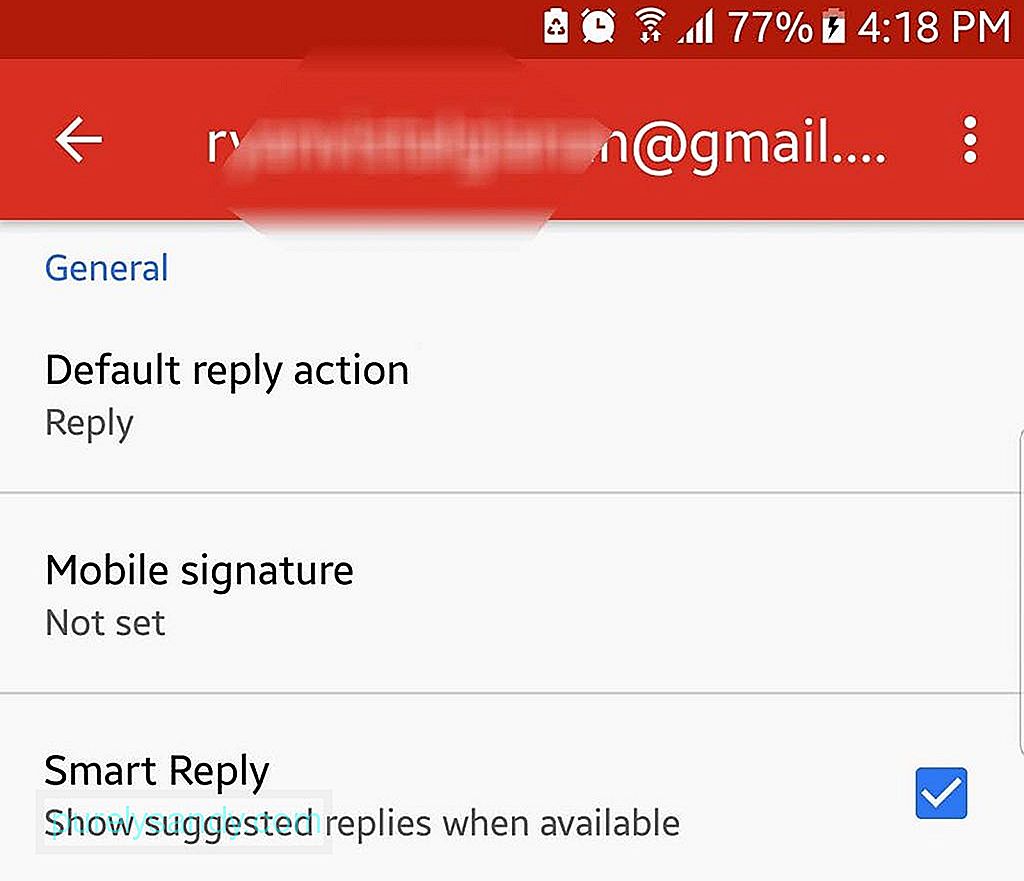
- Otwórz menu hamburgerów.
- Wybierz Ustawienia.
- Wybierz konto e-mail, dla którego chcesz wyłączyć tę funkcję.
- Przewiń w górę i otwórz Ogólne ustawienia konta.
- Wyłącz funkcję inteligentnej odpowiedzi, odznaczając pole Inteligentna odpowiedź.
Aby Twoje e-maile były bardziej spersonalizowane, możesz dodać podpis e-mail. Oto jak:
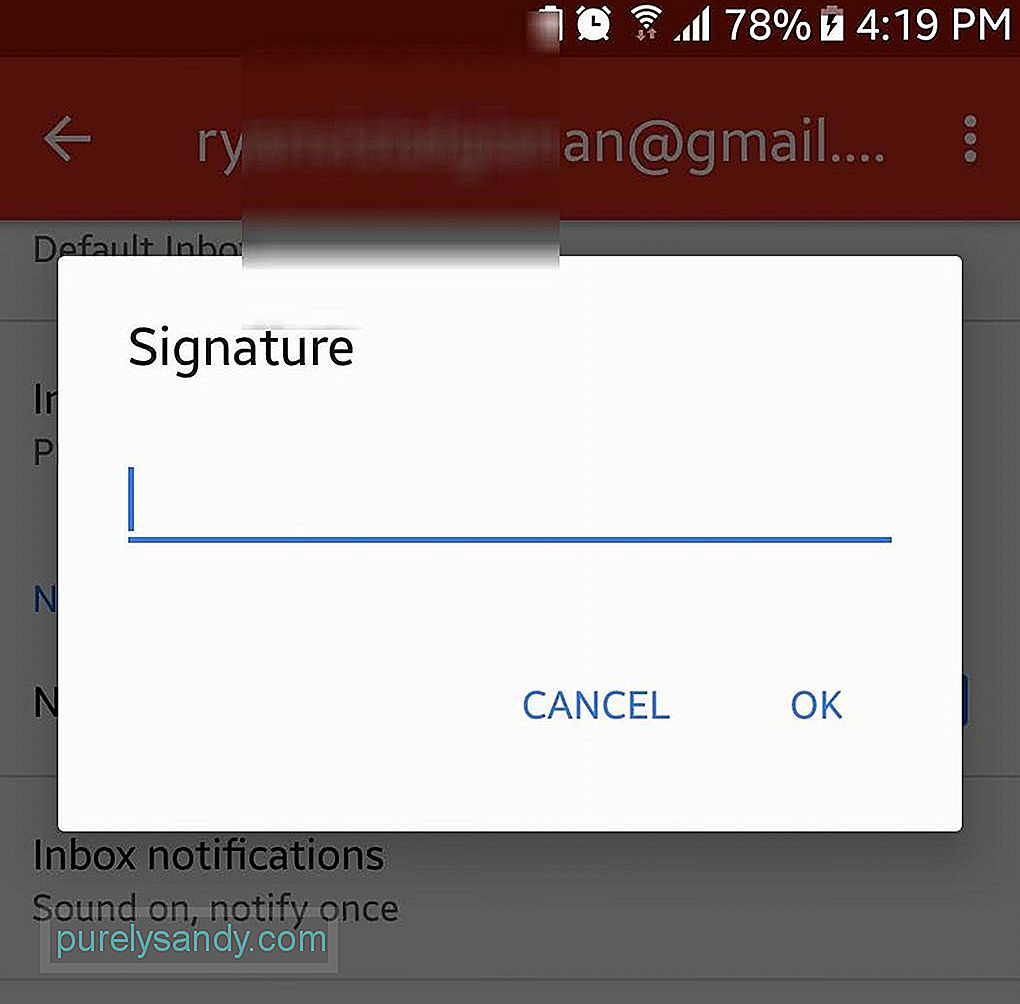
- Otwórz menu hamburgerów.
- Otwórz Ustawienia.
- Wybierz konto, które chcesz mieć podpis e-mail.
- Naciśnij pole Podpis.
- Wprowadź preferowany tekst podpisu.
- Naciśnij OK.
- Następnym razem, gdy wyślesz wiadomość e-mail, tekst podpisu zostanie automatycznie dodany na dole.
Jeśli otrzymujesz e-maile łańcuchowe i chcesz je wyrwać z rąk, wycisz rozmowę, aby wątek e-mail trafił do archiwum. Gdy w łańcuchu pojawią się nowe wiadomości, nie będziesz już otrzymywać powiadomień. Oto jak wyciszyć e-maile:
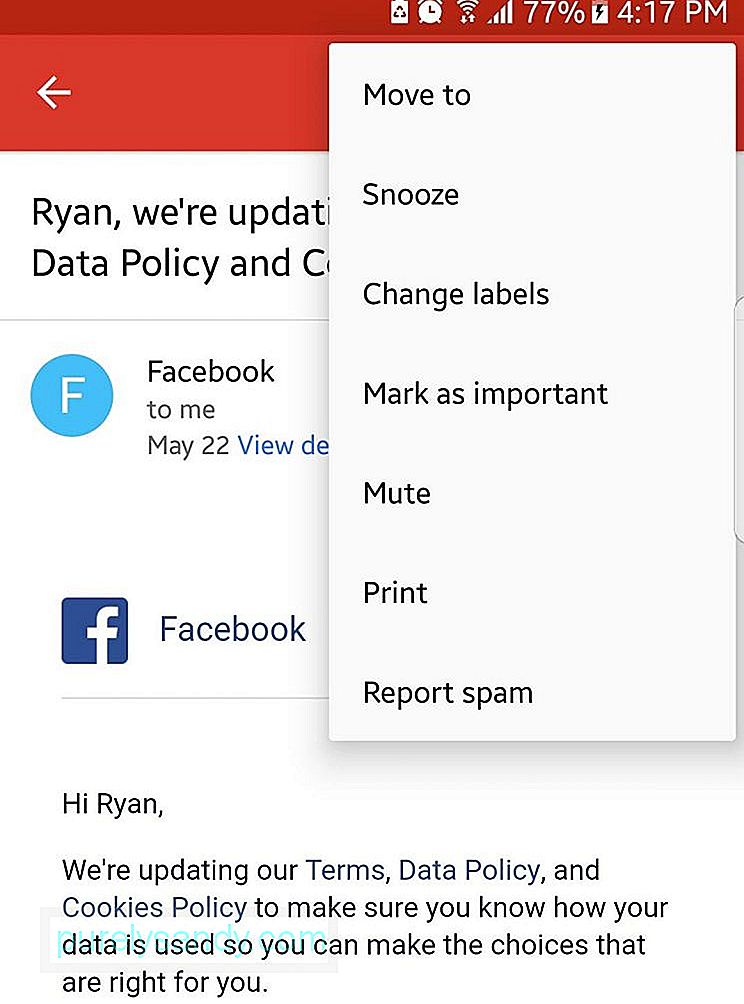
- Dotknij obrazu nadawcy, aby otworzyć menu akcji.
- Wybierz Wycisz.
- Wątek e-mail zostanie automatycznie zarchiwizowany.
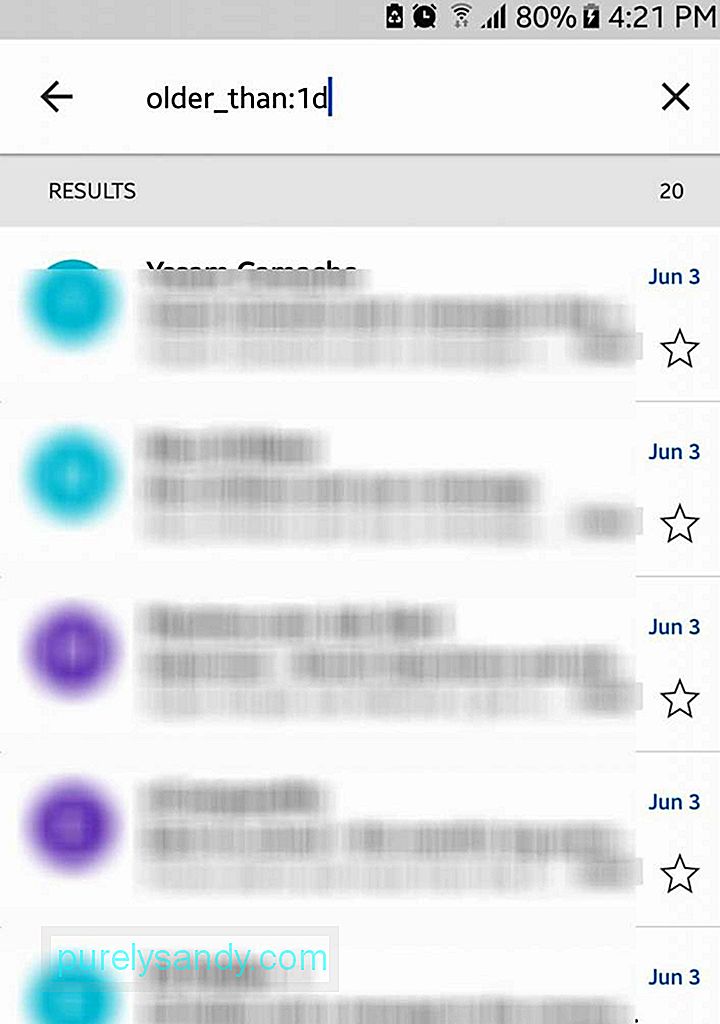
Chociaż pole wyszukiwania wygląda prosto, nie daj się zwieść jego wyglądowi. Ta funkcja jest tak samo wydajna, jak funkcja wyszukiwania w sieci Google. Na przykład, jeśli wpiszesz „older_than: 1d”, wszystkie wiadomości sprzed dnia na Twoim koncie Gmail zostaną pobrane i wyświetlone.
12. Spraw, aby e-maile wyglądały schludnie i lepiej 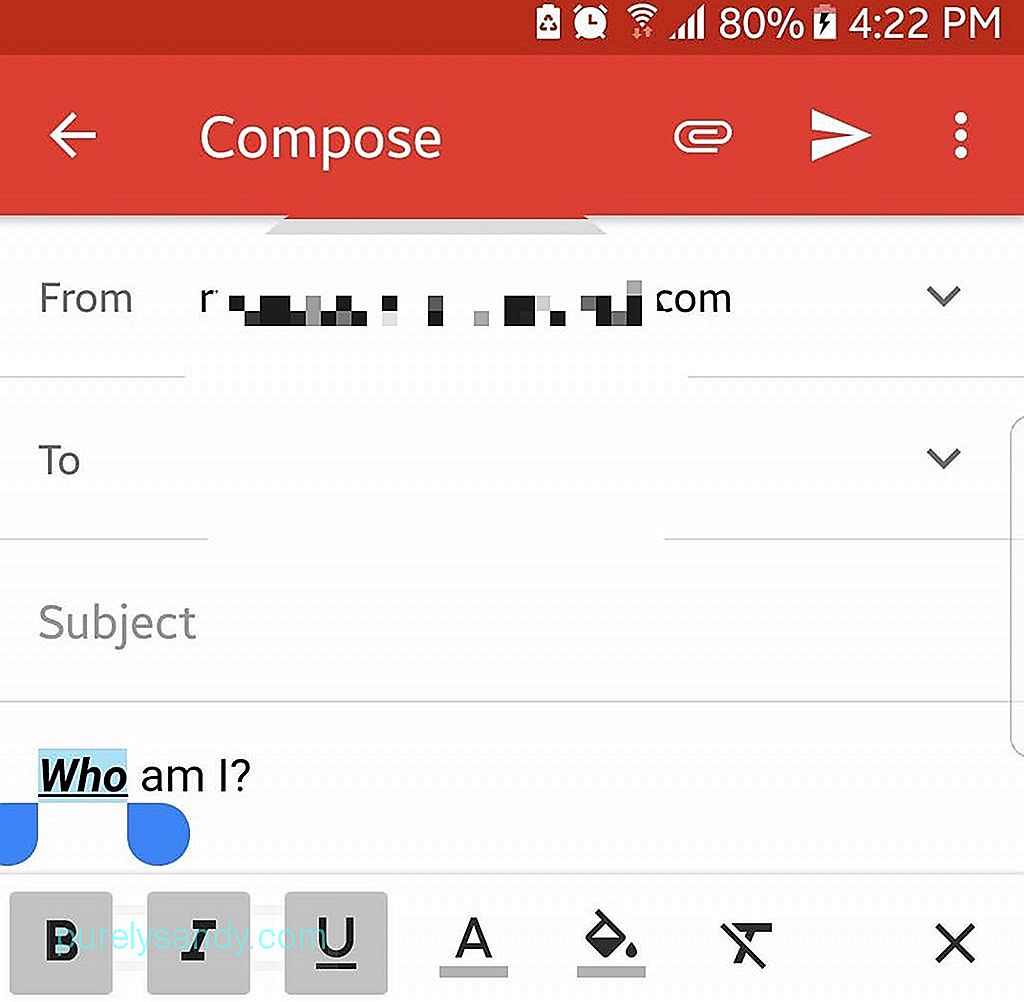
Są przypadki, w których pogrubiony, kursywa, podkreślony i kolorowy tekst może pomóc w przekazywaniu bardziej jednoznacznych wiadomości. Dlaczego więc ich nie użyć? Aby uzyskać dostęp do tych opcji formatowania, zaznacz określoną część tekstu, który chcesz sformatować, naciskając go długo. Następnie pojawią się wszystkie dostępne opcje formatu.
13. Wysyłaj pieniądze bezpośrednio przez GmailaJeśli jesteś komuś winien pieniądze, możesz go spłacić za pomocą Gmaila. Aby to zrobić, musisz mieć konto w Portfelu Google. Po założeniu konta możesz zasilić swój portfel, dokonując wpłaty bankowej lub używając karty debetowej. Aby wysłać pieniądze, wykonaj następujące czynności:
- Utwórz nową wiadomość e-mail.
- Dotknij przycisku Dołącz.
- Naciśnij Wyślij pieniądze i wprowadź żądany kwota.
- Jeśli chcesz, możesz dołączyć notatkę do płatności.
- Płatność pojawi się jako załącznik do wiadomości e-mail.
Odbiorca nie musi otwierać konta w Portfelu Google, aby otrzymać pieniądze. Jeśli jednak musi dokonać wypłaty, może zalogować się za pomocą Portfela Google, używając konta Google.
14. Odzyskaj usunięte wiadomości e-mailJeśli przypadkowo usunąłeś wiadomość e-mail, nie martw się. Nadal możesz go odzyskać, przechodząc do kosza.
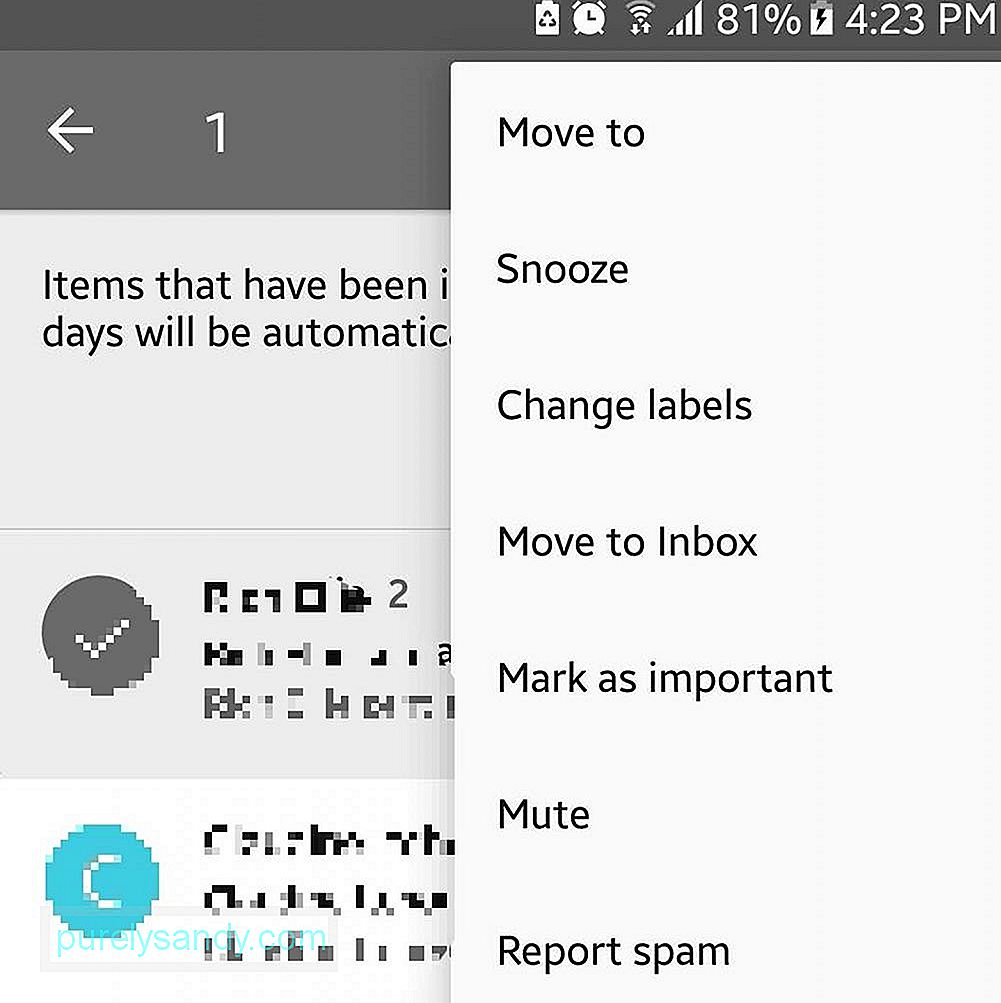
- Otwórz menu hamburgerów.
- Przejdź do kosza.
- Jeśli znajdziesz wiadomość e-mail, naciśnij ją i przytrzymaj, aby ją wybrać.
- Otwórz menu czynności, dotykając trzech kropek w górnej części ekranu.
- Wybierz Przenieś do - > Skrzynka odbiorcza.
- Usunięty e-mail powinien teraz wrócić do skrzynki odbiorczej.
Jeśli Twoje urządzenie z Androidem ma ograniczony ekran, wyłącz obrazy nadawców, aby zobaczyć więcej tekstu. Oto jak:
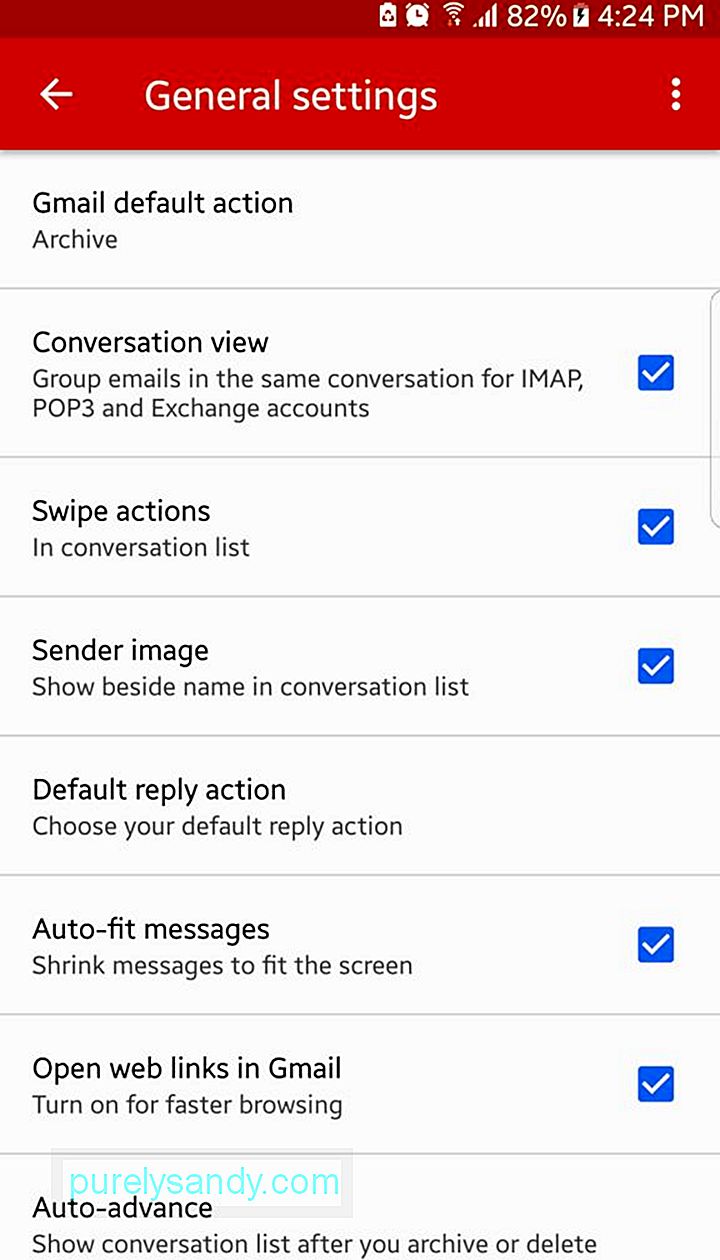
- Otwórz menu hamburgerów.
- Przejdź do Ustawienia –> Ustawienia ogólne.
- Odznacz pole wyboru Obraz nadawcy.
- Powinieneś teraz widzieć więcej tekstu w skrzynce odbiorczej.
Oczekuje się, że Gmail będzie coraz lepszy. Ale w międzyczasie powinieneś być w stanie dobrze korzystać z aplikacji dzięki naszemu przewodnikowi. A na pożegnanie jest jedna wskazówka, którą chcemy się z wami podzielić. Jeśli zauważysz, że Twoja aplikacja Gmail opóźnia się, dobrze jest wyczyścić jej pamięć podręczną, aby przyspieszyć jej działanie. Narzędzie do czyszczenia Androida może Ci w tym pomóc.
Wideo YouTube.: Gmail na Androida: wszystko, co musisz wiedzieć
09, 2025

