AirDrop: jak bezpiecznie przesyłać pliki między produktami Apple (09.15.25)
Istnieje kilka metod przesyłania plików z jednego komputera Mac na drugi, a także kopiowania plików do iz dowolnego urządzenia z systemem iOS, ale najnowszym i najłatwiejszym sposobem jest AirDrop. Airdrop to funkcja iOS wbudowana w iOS 7 i Mac OS X 10.7 lub Lion, urządzenia wykonane od 2012 roku obsługują AirDrop. Przenosi pliki szybko i bezpiecznie.
Ponadto AirDrop nie służy tylko do robienia zdjęć. Możesz przesłać dowolny plik, który chcesz i potrzebujesz, np. ciekawą witrynę internetową, listę rzeczy do zrobienia, notatki, lokalizację przypiętą w Mapach Apple i informacje kontaktowe, żeby wymienić tylko kilka. Ale chociaż AirDrop jest bardzo fajną i przydatną funkcją, jest rzadko używana przez wielu użytkowników, nie ze względu na jej złożoność, ale dlatego, że większość ludzi nie myśli o tym, gdy ludzie chcą kopiować lub przenosić pliki. Zwykle, gdy ludzie chcą udostępniać zdjęcia lub filmy, wysyłają je za pośrednictwem wiadomości tekstowych, komunikatorów lub przesyłają je do witryn do udostępniania plików. W tym artykule dowiesz się, jak korzystać z AirDrop i jak skonfigurować jego ustawienia, aby nie otrzymywać złośliwych plików od osób, których nie znasz – nie jest potrzebny internet.
Jak korzystać z AirDropAirDrop wykorzystuje unikalną kombinację technologii do szybkiego i bezpiecznego przesyłania plików, nawet jeśli oba urządzenia nie mają dostępu do Internetu. Jest to metoda bezpośredniego przesyłania między urządzeniami, która umożliwia bezprzewodowe udostępnianie plików. Wykorzystuje Bluetooth do skanowania i wyszukiwania urządzeń, z którymi możesz się połączyć lub wysłać pliki. Następnie urządzenie wysyłające tworzy bezpieczne połączenie bezprzewodowe peer-to-peer z odbiornikiem. Ale oba obozy muszą mieć włączony zarówno Bluetooth, jak i Wi-Fi, aby korzystać z tej funkcji. Nie musisz jednak korzystać z Internetu ani łączyć się z lokalną siecią Wi-Fi, aby wysyłać pliki przez AirDrop, co czyni go praktyczną opcją udostępniania plików.
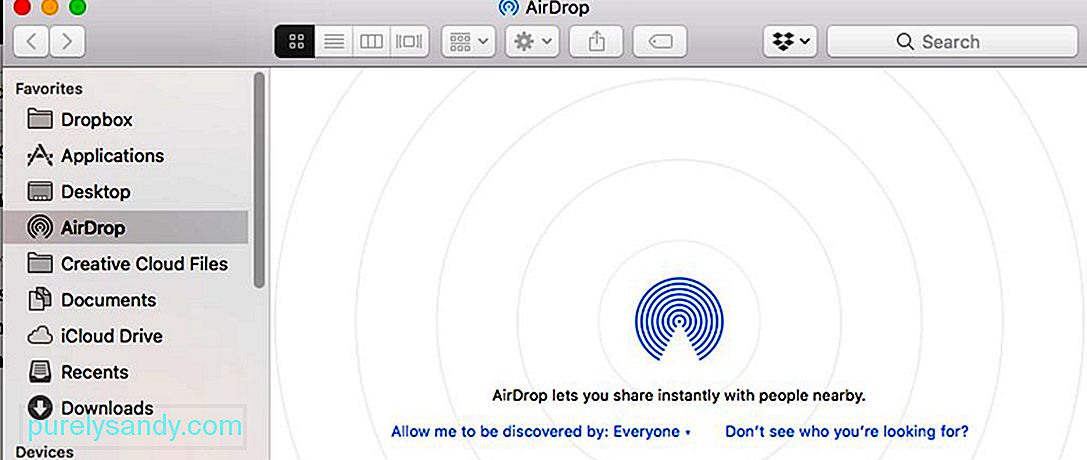
Kolejną wielką zaletą AirDrop jest to, że nie ma limitu rozmiaru pliku i możesz go przesyłać. Ponieważ nie udostępniasz plików przez sieć, nie musisz nikomu udostępniać przepustowości. Możesz wysyłać duże pliki (np. filmy) w kilka sekund, jednak pamiętaj, że na prędkość transferu wpływa odległość między urządzeniami (im bliżej, tym szybszy transfer) i zakłócenia. Pamiętaj, że AirDrop działa tylko z urządzeniami znajdującymi się w zasięgu Twojego Bluetooth, czyli około 10 metrów lub 30 stóp. Kolejna wskazówka, gdy otrzymujesz duże pliki na komputerze Mac, upewnij się, że masz wystarczająco dużo miejsca do przechowywania, usuwając niepotrzebne pliki za pomocą aplikacji do naprawy komputerów Mac. Oczyszcza cenną przestrzeń, umożliwiając szybsze i płynniejsze przesyłanie dużych plików.
Jak włączyć AirDropAirDrop to najwygodniejszy sposób przesyłania plików na komputery Mac i urządzenia z systemem iOS. Aby korzystać z tej funkcji, oba urządzenia muszą mieć włączony Bluetooth i Wi-Fi i żadne z nich nie powinno działać jako osobisty hotspot. Aby włączyć AirDrop na iPhonie lub iPadzie, wykonaj następujące czynności:
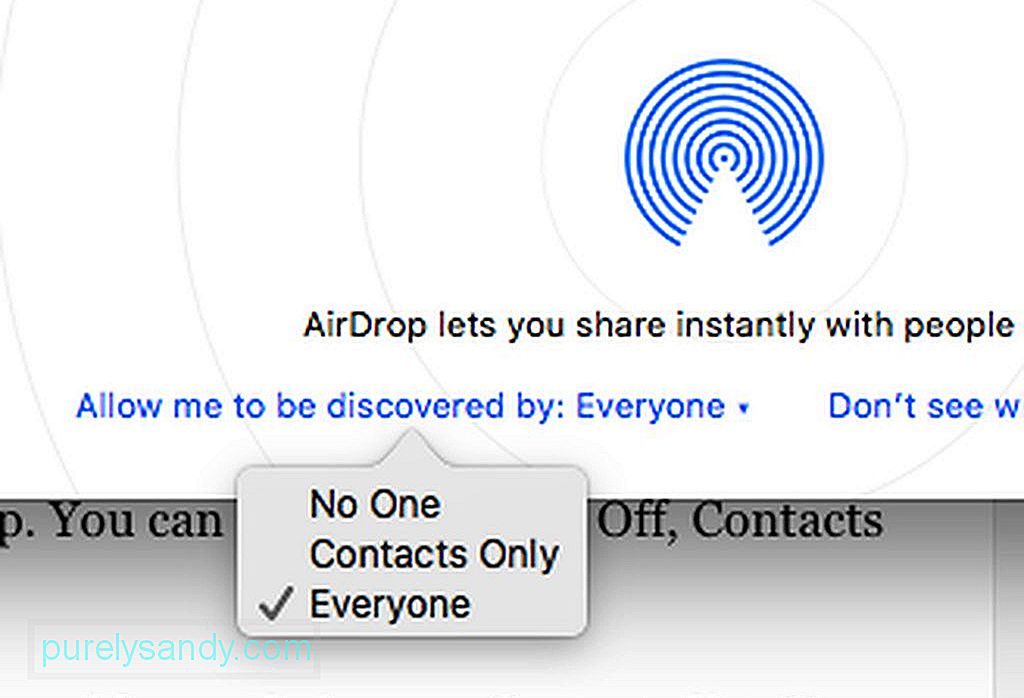
- Przesuń palcem w górę od dołu ekranu, aby uzyskać dostęp do Centrum sterowania.
- Potwierdź, że Bluetooth i Wi-Fi znajdują się u góry panelu.
- Kliknij AirDrop, a pojawi się menu. Możesz wybrać pomiędzy Wyłączone, Tylko kontakty i Wszyscy.
- Uwaga: wybranie opcji Tylko kontakty umożliwia udostępnianie plików osobom z listy kontaktów. Zostaniesz poproszony o zalogowanie się na swoje konto iCloud, więc musisz mieć połączenie z Internetem. Z drugiej strony, wybierając Wszyscy, możesz przesyłać pliki do niemal każdego, kto nie ma internetu ani konta iCloud. Zdarzają się sytuacje, w których wybranie opcji Wszyscy poprosi Cię również o zalogowanie się na swoje konto iCloud, ale kliknij Anuluj, a nadal będziesz mógł udostępniać wszystkim.
Jeśli używasz komputera Mac , istnieją dwa sposoby uzyskania dostępu do AirDrop. Możesz przejść do Findera i kliknąć Idź > AirDrop lub naciśnij Cmd + Shift + R. Pojawi się okno z listą urządzeń dostępnych do odbierania plików.
Jak przesyłać pliki za pomocą AirDropAby przesłać pliki z urządzenia z systemem iOS:
- Uzyskaj dostęp do aplikacji umożliwiającej udostępnianie, takiej jak Zdjęcia, Safari, Mapy, Strony, Notatki, Keynote, iMovie, iPhoto, Numbers, Photo Booth lub Kontakty.
- Wybierz plik, który chcesz udostępnić.
- Po wybraniu pliku dotknij ikony Udostępnij. Pojawi się menu udostępniania pokazujące listę urządzeń, które mają włączoną funkcję AirDrop i znajdują się w Twoim zasięgu.
- Dotknij ikony urządzenia, do którego chcesz wysłać plik, a plik zostanie wysłany w drodze do odbiornika.
Aby wysłać pliki z komputera Mac na inny komputer Mac lub urządzenie z systemem iOS:
- Otwórz AirDrop, a następnie przeciągnij plik na ikonę urządzenie odbierające.
- Możesz także kliknąć plik prawym przyciskiem myszy, a następnie kliknąć Udostępnij > AirDrop i wybierz urządzenie, na które chcesz wysłać plik.
- Na drugim urządzeniu pojawi się powiadomienie z prośbą o odrzucenie lub zaakceptowanie transferu. Jeśli wyślesz zdjęcie do komputera Mac przez AirDrop, odbiorca może je zapisać w aplikacji Zdjęcia lub w folderze Pobrane. Jeśli zdjęcie zostało wysłane na urządzenie z systemem iOS, zostałoby automatycznie zapisane w aplikacji Zdjęcia.
- W przypadku innych plików odbiorca może wybrać aplikację, w której ma otworzyć plik, w zależności od typu pliku. Możesz wysłać dowolny plik przez AirDrop, o ile widzisz opcję Udostępnij. Po pomyślnym wysłaniu pliku zobaczysz potwierdzenie wyświetlane na urządzeniu wysyłającym.
AirDrop umożliwia przesyłanie plików do wszystkich, którzy mają włączoną funkcję i znajdują się w obrębie Twój zasięg. Urządzenia, które mogą akceptować AirDrop, mogą być Twoimi własnymi urządzeniami, należącymi do Twoich znajomych, członków rodziny, sąsiadów lub nieznajomych. Z tego powodu ważne jest, aby upewnić się, że AirDrop jest bezpieczny.
Aby edytować ustawienia AirDrop na Macu, otwórz AirDrop, naciskając Cmd + Shift + R lub przechodząc do Findera silny> > Idź > Zrzut z powietrza. U dołu okna kliknij „Pozwól, aby mnie odkrył:” i zobaczysz trzy opcje:
- Nikt – wyłącza Airdrop
- Tylko kontakty – wyświetla Twoje urządzenie tylko osobom z Kontaktów
- Wszyscy – wyświetla Twoje urządzenie wszystkim innym
- Uwaga: jeśli używasz urządzenia z iOS, możesz zmienić to ustawienie, przechodząc do Ustawienia > Ogólne > AirDrop.
Nie ustawiaj na Wszyscy, ponieważ jeśli to zrobisz, wzrośnie możliwość otrzymywania niechcianych, a nawet złośliwych plików. Możesz ustawić to na Wszyscy tylko wtedy, gdy chcesz otrzymać plik od kogoś, kto nie znajduje się na Twojej liście kontaktów, ale pamiętaj, aby później go zmienić.
Wideo YouTube.: AirDrop: jak bezpiecznie przesyłać pliki między produktami Apple
09, 2025

