9 sposobów naprawienia błędu instalacji systemu Windows 0x800704DD-0x90016 (09.15.25)
Chociaż system Windows 10 jest bezpłatną aktualizacją dla wszystkich użytkowników systemu Windows 7 i Windows 8, nie oznacza to, że aktualizacja jest zawsze płynna. Użytkownik zgłosił błąd 0x800704DD-0x90016 podczas instalacji systemu Windows 10, więc zobaczmy, czy możemy to jakoś naprawić.
Jeśli otrzymujesz błąd 0x800704DD-0x90016 podczas aktualizacji do systemu Windows 10 z systemu Windows 7 lub Windows 8, musisz postępować zgodnie z tym prostym rozwiązaniem.
Jak uaktualnić do systemu Windows 10 w 2020 r.Teraz Windows 7 osiągnął już koniec życia, przechowywanie danych na platformie nie jest już bezpieczne, ponieważ wszystkie nowe luki zostaną usunięte pozostawione odsłonięte. Użytkownicy zastanawiają się wtedy, czy darmowa aktualizacja do systemu Windows 10 nadal działa. Na szczęście tak.
Pomimo zakończenia bezpłatnej oferty aktualizacji systemu Windows 10 dla wszystkich użytkowników 30 lipca 2016 r., firma pozostawiła otwartą lukę. Jest tylko jeden problem: do tego potrzebna jest legalna kopia systemu Windows 7 lub Windows 8.
Wskazówka dla profesjonalistów: przeskanuj swój komputer w poszukiwaniu problemów z wydajnością, niepotrzebnych plików, szkodliwych aplikacji i zagrożeń bezpieczeństwa,
które mogą powodować problemy z systemem lub spowolnić działanie.
Oferta specjalna. Informacje o Outbyte, instrukcje odinstalowywania, umowa EULA, polityka prywatności.
Wskazówka: jeśli go nie masz, możesz kupić legalną kopię systemu Windows 7 lub Windows 8 u zewnętrznych sprzedawców za ułamek ceny licencji Windows 10. Aktualizacja licencji Home do systemu Windows 10 Home, aktualizacja licencji Pro do systemu Windows 10 Pro, więc wybieraj ostrożnie.
Pomijając to zastrzeżenie, oto jak uzyskać bezpłatną aktualizację systemu Windows 10:
Jeśli chcesz później sprawdzić, czy Twoja licencja została pomyślnie aktywowana, otwórz: Ustawienia > Aktualizacja & Bezpieczeństwo > Aktywacja.
Uwaga: licencja Windows 10 jest powiązana z Twoim sprzętem. W związku z tym, jeśli z jakiegokolwiek powodu musisz sformatować komputer, system Windows 10 zostanie automatycznie ponownie aktywowany.
Jeśli zmienisz wiele komponentów na swoim komputerze w ramach aktualizacji urządzenia, system Windows 10 może błędnie pomyśleć, że kupiłeś nowy komputer i odmówić automatycznej rejestracji licencji. Na szczęście Microsoft ma prosty proces, który możesz wykonać, jeśli tak się stanie. Możesz ją ponownie aktywować, przechodząc do strony Start > Ustawienia > Aktualizacja & Bezpieczeństwo > Aktywacja.
Korzystanie z narzędzia Windows Media Creation Tool do uaktualnienia do systemu Windows 10Bezpłatne narzędzie Windows 10 Media Creation Tool to bardzo popularne narzędzie opracowane przez firmę Microsoft. Dzięki temu wspaniałemu narzędziu do tworzenia systemu Windows 10 możesz bezproblemowo uaktualnić system Windows 10 do najnowszej wersji i utworzyć instalacyjny dysk USB/płytę DVD systemu Windows 10, aby przeprowadzić czystą instalację lub naprawić problematyczny komputer.
Narzędzie Windows Media Creation Tool jest również narzędziem do aktualizacji systemu Windows, ponieważ może uaktualnić komputer do najnowszej wersji systemu Windows 10. Według wielu użytkowników systemu Windows 10, używanie usługi Windows Update do aktualizacji systemu Windows 10 może napotkać pewne błędy, takie jak powszechny błąd aktualizacji systemu Windows 10 0x8007007e, co prowadzi do niepowodzenia aktualizacji.
W takim przypadku zdecydowanie zaleca się korzystanie z systemu Windows Narzędzie do tworzenia multimediów 10 do aktualizacji systemu Windows 10. Za pomocą tego narzędzia do aktualizacji systemu Windows możesz szybko zaktualizować komputer do najnowszej wersji systemu Windows 10. Oto szczegółowe instrukcje i zrzuty ekranu.
Ten proces wymaga innego komputera z dostępem do Internetu dostęp i dysk flash USB z co najmniej 8 GB miejsca do przechowywania. Dane na dysku flash USB zostaną usunięte, aby utworzyć rozruchowy dysk flash USB z systemem Windows 10.
Tworzenie dysku flash USB z systemem Windows 10Zezwól na zakończenie aplikacji. Po zakończeniu i pomyślnym utworzeniu dysku rozruchowego zostanie wyświetlony monit.
Ponowne ładowanie systemu Windows za pomocą narzędzia Media Creation Tool:
- Aktualizacja: Zainstaluj system Windows i zachowaj pliki, ustawienia i aplikacje. Ta opcja powinna działać dla większości użytkowników i powinna zapisywać większość plików osobistych. Jeśli spróbujesz tego i napotkasz błędy, sugerujemy następną opcję.
- Niestandardowa: Zainstaluj tylko system Windows (zaawansowane) Ta opcja pozwala określić lokalizację, w której chcesz zainstalować system Windows. Użycie tej opcji spowoduje usunięcie wszystkich danych osobowych.
Narzędzie Microsoft Media Creation do uaktualnienia do systemu Windows 10 uczyniło bardzo prostym i prostym procesem uaktualnienia obecnego komputera do systemu Windows 10 lub wykonania czysta instalacja najnowszego systemu Windows 10. Przez długi czas użytkownicy musieli przeskakiwać przez różne sposoby, aby zainstalować nową wersję systemu Windows, jeśli dysk instalacyjny nie był dostępny. Pomiędzy wymuszonymi aktualizacjami a tym narzędziem, które znacznie ułatwia aktualizację, adaptacja systemu Windows 10 gwałtownie wzrosła. To powiedziawszy, narzędzie nie gwarantuje pomyślnej aktualizacji i generuje błędy. Czasami narzędzie odmawia uruchomienia, dopóki go nie zmusisz. Innym błędem, który możesz zobaczyć, jest kod błędu 0x800704DD – 0x90016, który jest dość łatwy do rozwiązania. Oto jak.
Błąd pojawia się po uruchomieniu narzędzia Media Creation w celu rozpoczęcia procesu aktualizacji i po zaakceptowaniu umowy EULA. Narzędzie poinformuje Cię, że to „Przygotowanie kilku rzeczy”. Zamiast przejść do ekranu pobierania, wyświetla kod błędu 0x800704DD – 0x90016.
Narzędzie nie jest pewne, co się stało, ale błąd pojawia się podczas próby uaktualnienia do systemu Windows 10 z konta, które nie masz uprawnień administratora. Aby go rozwiązać, po prostu wyloguj się z bieżącego użytkownika, zaloguj się na konto administratora i ponownie uruchom narzędzie. Poprosi Cię o zaakceptowanie umowy EULA, a następnie przejście do ekranu pobierania bez żadnych błędów.
Błąd naprawdę nie powinien pojawić się na pierwszym miejscu, ponieważ po rozpoczęciu aktualizacji z konta innego niż administrator zostaniesz poproszony o podanie hasła administratora, aby uruchomić narzędzie do tworzenia multimediów. To właśnie prowadzi do ekranu EULA, ale z jakiegoś powodu pobieranie się nie rozpoczyna, a zamiast tego widzisz ten błąd. Wygląda na to, że możesz uruchomić narzędzie tylko z poziomu konta administratora, co nasuwa pytanie, dlaczego ludzie zostali zmuszeni do aktualizacji do systemu Windows 10 za pomocą aktualizacji systemu Windows.
Co powoduje błąd instalacji systemu Windows 0x800704DD-0x90016?Instalacja systemu Windows błąd 0x800704DD-0x90016 to problem, który może wystąpić, gdy osoba dokonuje aktualizacji ze starszej wersji, takiej jak Windows 7 lub 8. Mimo to użytkownicy zgłaszają problem pojawiający się, gdy maszyna wymaga aktualizacji systemu Windows 10. [1] Ten problem uniemożliwia załadowanie konfiguracji systemu Windows 10, więc nie ma pozwolenia na przenoszenie wraz z aktualizacją.[2]
Może to wystąpić z powodu niewystarczających uprawnień na koncie lub rozwiązania zabezpieczającego kurę na komputerze, które zakłóca działanie systemu operacyjnego. Błąd może być frustrujący, ponieważ wyskakujące okienko komunikatu nie wskazuje konkretnego wyzwalacza ani przyczyny problemu.
Różne czynniki, które mogą wywołać ten błąd 0x800704DD-0x90016 to:
- Konto standardowe. Jeśli używasz narzędzia Windows Media Creation Tool bez uprawnień administracyjnych, najprawdopodobniej pojawi się błąd.
- Program antywirusowy innej firmy. Jeśli używasz programów antywirusowych innych firm, istnieje możliwość, że błąd występuje z tego powodu.
- Zewnętrzny sprzęt. W niektórych przypadkach błąd jest spowodowany przez zewnętrzny sprzęt podłączony do systemu, taki jak USB itp.
Błąd 0x800704DD-0x90016 może być problematyczny i może uniemożliwić instalację systemu Windows 10. Jeśli otrzymujesz błąd 0x800704DD-0x90016 podczas aktualizacji do systemu Windows 10 z systemu Windows 7 lub Windows 8, musisz zastosować te proste rozwiązania.
Ale zanim przejdziesz dalej, pamiętaj o usunięciu wszelkich uszkodzonych plików systemowych z komputera, aby poprawić skuteczność rozwiązywania problemów:
Uruchom narzędzie DISMDISM to wbudowane narzędzie, które jest przeznaczone do umożliwiają użytkownikom dostęp do rdzenia samego systemu operacyjnego. Jest używany, gdy komputer napotyka problemy związane z wydajnością i uruchamianiem.
Aby użyć go do naprawy kodu błędu Windows Update 0x80073712, wykonaj następujące czynności:
Po wykonaniu tych poleceń uruchom ponownie system i uruchom skanowanie SFC, wykonując następujące czynności:
Łatwiejszym sposobem usunięcia uszkodzonych plików i innych śmieci z komputera jest uruchomienie Outbyte PC Repair. Rozwiązuje drobne problemy i optymalizuje procesy komputera. Po wykonaniu tych przygotowań możesz postępować zgodnie z poniższymi rozwiązaniami:
Poprawka nr 1: Przełącz się na konto administratora.Większość użytkowników, którzy napotkali ten błąd, był spowodowany niewystarczającymi uprawnieniami. Korzystanie z narzędzia Windows Media Creation Tool zazwyczaj wymaga uprawnień administracyjnych, dlatego upewnij się, że jesteś zalogowany jako administrator. Jeśli nie, wyloguj się z bieżącego konta i zaloguj się jako administrator.
Jeśli nie masz dostępnego konta administratora, możesz je utworzyć, wykonując następujące czynności:
p> 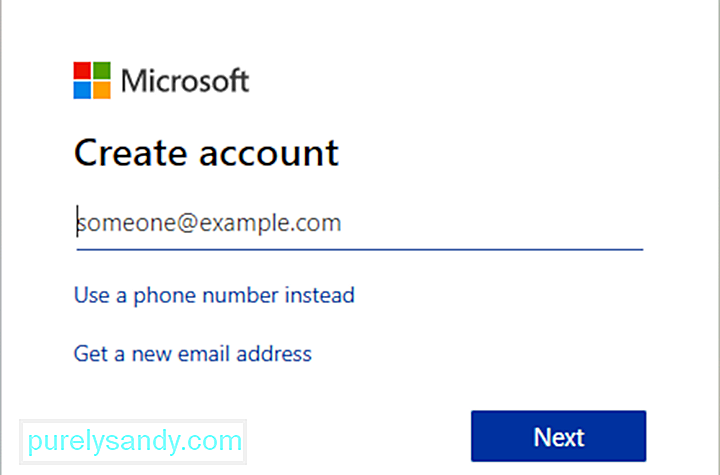
Po utworzeniu nowego konta użytkownika musisz przekonwertować je na konto administratora. Aby to zrobić, wykonaj następujące czynności:
Po utworzeniu nowego konta administratora, przełącz się na niego i spróbuj ponownie uruchomić konfigurację.
Poprawka nr 2: Włącz ukryte konto administratora.Jak już wspomnieliśmy w naszym poprzednim rozwiązaniu, błąd 0x800704DD-0x90016 może wystąpić, jeśli nie masz niezbędnych uprawnienia, ale możesz je uzyskać po prostu używając konta administratora.
Za każdym razem, gdy instalujesz system Windows, tworzone jest konto administratora, które jest domyślnie ukryte. Jeśli nie chcesz tworzyć konta administratora, możesz użyć konta ukrytego, aby przeprowadzić aktualizację lub zainstalować system Windows 10. To ukryte konto jest dostępne we wszystkich wersjach systemu Windows i możesz się na nie przełączyć, wykonując następujące czynności:
Ta metoda jest dość skuteczna, zwłaszcza jeśli nie chcesz tworzyć nowego konta użytkownika, więc możesz ją wypróbować.
Poprawka nr 3: Wyłącz program antywirusowy. 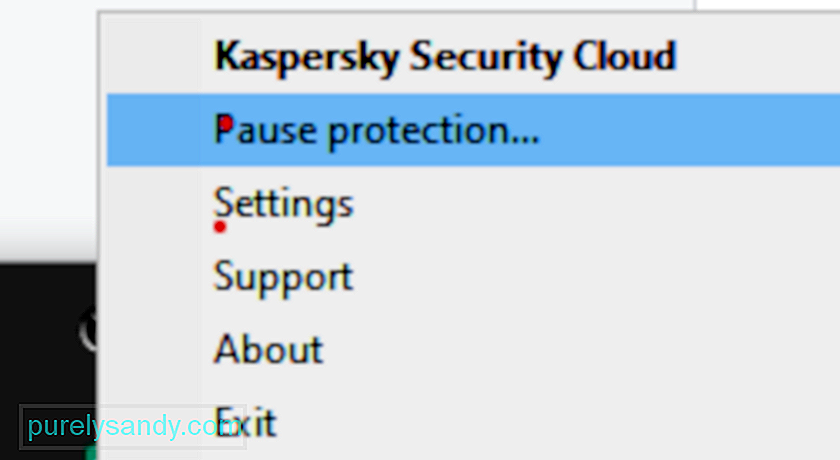
Posiadanie dobrego programu antywirusowego jest ważne, ale czasami program antywirusowy może zakłócać instalację systemu Windows 10 i powodować pojawienie się błędu 0x800704DD-0x90016. Twój program antywirusowy uniemożliwi niektórym aplikacjom modyfikowanie plików systemowych, co spowoduje wystąpienie tego problemu.
Aby rozwiązać problem, zaleca się wyłączenie programu antywirusowego przed próbą zainstalowania systemu Windows 10. W przypadku wyłączenia program antywirusowy nie pomaga, zaleca się całkowite usunięcie programu antywirusowego i ponowne uruchomienie instalacji. Aby upewnić się, że program antywirusowy został całkowicie usunięty, pobierz dedykowane narzędzie do usuwania programu antywirusowego i uruchom je.
Po wyłączeniu programu antywirusowego spróbuj ponownie zainstalować system Windows 10, a błąd 0x800704DD-0x90016 nie powinien się pojawić. Jeśli uda Ci się ukończyć proces instalacji, powinieneś rozważyć zainstalowanie nowego programu antywirusowego na swoim komputerze.
Poprawka 4: Odinstaluj program antywirusowy innej firmy.Jeśli powyższa metoda nie działa dla Ciebie, masz możliwość całkowitego usunięcia oprogramowania antywirusowego innej firmy. Jeśli kupiłeś licencję, nie musisz się o to martwić, ponieważ możesz po prostu ponownie zainstalować narzędzie później, wprowadzić klucz licencyjny i wznowić korzystanie z usługi. Zanim zaczniesz, powinieneś zakończyć procesy związane z programem za pomocą Menedżera zadań.
Otwórz Panel sterowania, kliknij opcję „Odinstaluj program” w obszarze Programy, znajdź program antywirusowy na liście programów, kliknij prawym przyciskiem myszy i wybierz Odinstaluj. Postępuj zgodnie z instrukcjami wyświetlanymi na ekranie. Aby usunąć wszystkie pliki oprogramowania, może być konieczne jednokrotne ponowne uruchomienie komputera.
Niektóre narzędzia bezpieczeństwa mają własne dezinstalatory. Kliknięcie przycisku Odinstaluj w Panelu sterowania czasami uruchamia dezinstalator programu. Ogólnie rzecz biorąc, lepszym rozwiązaniem jest użycie niestandardowego deinstalatora aplikacji. W ten sposób szanse, że wszystkie pliki oprogramowania zostaną faktycznie usunięte, są wysokie. Możesz użyć narzędzia do usuwania innej firmy, aby upewnić się, że nie pozostały żadne pliki ani elementy rejestru.
Odinstalowanie aplikacji zabezpieczającej innej firmy jest niestety najłatwiejszą częścią w przypadku większości aplikacji. Najtrudniejsze jest pozbycie się wszystkich pozostałych plików i ustawień, które większość tych aplikacji pozostawia po odinstalowaniu. Jeśli nie pozbędziesz się plików i ustawień pozostawionych przez aplikację zabezpieczającą po jej odinstalowaniu, spowodują one tylko problemy w przyszłości. Aby pozbyć się wszelkich plików i innych elementów pozostawionych przez aplikację zabezpieczającą innej firmy, którą odinstalowałeś, musisz:
Jeśli podczas próby instalacji systemu Windows 10 występuje błąd 0x800704DD-0x90016, problemem mogą być urządzenia USB. Niektóre urządzenia USB, takie jak zewnętrzne dyski twarde, czytniki kart itp., mogą czasami zakłócać instalację systemu Windows 10.
Aby upewnić się, że proces instalacji przebiega sprawnie, zdecydowanie zalecamy odłączenie wszystkich urządzeń USB z wyjątkiem klawiatury mysz i nośnik instalacyjny. Po odłączeniu wszystkich urządzeń USB nie powinno być z tym żadnych problemów.
Poprawka nr 6: Wykonaj czysty rozruch.Aplikacje innych firm mogą czasami zakłócać instalację systemu Windows 10, a jeśli nadal otrzymujesz 0x800704DD-0x90016, być może powinieneś spróbować wyłączyć aplikacje i usługi startowe. Jest to dość proste i możesz to zrobić, wykonując następujące kroki:
Po wykonaniu tej czynności wszystkie aplikacje startowe zostaną wyłączone. Teraz spróbuj ponownie zainstalować system Windows 10 i sprawdź, czy problem nadal występuje.
Poprawka nr 7: Odłącz się od Internetu podczas instalacji.Według użytkowników, jeśli próbujesz zainstalować system Windows 10 przy użyciu pliku ISO, odłącz się od Internetu. Aby być po bezpiecznej stronie, odłącz kabel Ethernet lub w niektórych przypadkach może być nawet konieczne usunięcie karty sieci bezprzewodowej z komputera. Po wykonaniu tej czynności spróbuj ponownie zainstalować system Windows 10.
Poprawka nr 8: Pobierz obraz ISO z innego komputera.Czasami plik ISO używany do instalacji systemu Windows 10 nie jest dobry, co może spowodować pojawienie się błędu 0x800704DD-0x90016. Może to stanowić problem, ale kilku użytkowników zgłosiło, że problem można rozwiązać, po prostu pobierając plik ISO na inny komputer i używając tego ISO do instalacji systemu Windows 10.
Brzmi to jak nietypowe rozwiązanie, ale użytkownicy twierdzą, że to działa, więc warto go wypróbować.
Poprawka nr 9: Uruchom narzędzie do rozwiązywania problemów z Windows Update. 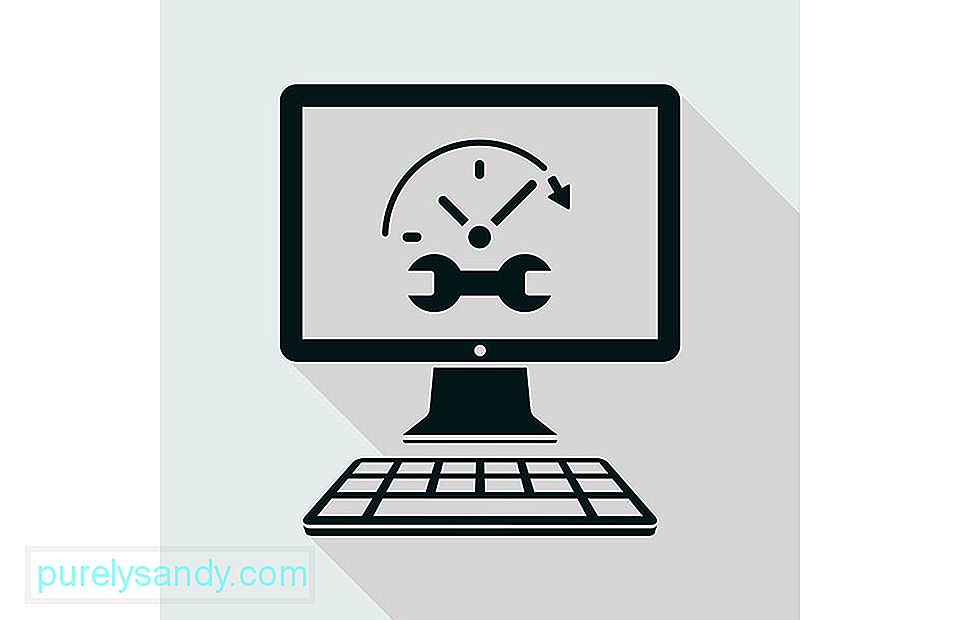
Jeśli podczas próby instalacji systemu Windows 10 nadal pojawia się błąd 0x800704DD-0x90016, możesz rozwiązać problem po prostu uruchamiając narzędzie do rozwiązywania problemów z Windows Update. System Windows ma wiele narzędzi do rozwiązywania problemów i są one zaprojektowane do automatycznego skanowania systemu i rozwiązywania różnych problemów. Aby uruchomić narzędzie do rozwiązywania problemów z Windows Update, wystarczy wykonać następujące czynności:
Postępuj zgodnie z instrukcjami wyświetlanymi na ekranie, aby ukończyć narzędzie do rozwiązywania problemów. Po zakończeniu rozwiązywania problemów spróbuj ponownie zainstalować system Windows 10.
Wideo YouTube.: 9 sposobów naprawienia błędu instalacji systemu Windows 0x800704DD-0x90016
09, 2025

