3 typowe problemy z Jing na komputerze Mac Mojave (09.15.25)
Istnieje wiele sposobów na zrobienie zrzutu ekranu na komputerze Mac. Jednak najpopularniejszym sposobem jest użycie Jing. To narzędzie przechwytuje zdjęcie lub nagrywa wideo z ekranu komputera i przesyła je online lub zapisuje lokalnie na komputerze Mac użytkownika. Po przesłaniu online automatycznie tworzony jest adres URL, który można następnie wykorzystać do udostępniania. To, co czyni to narzędzie jeszcze lepszym, to to, że ma podstawowe narzędzia do edycji obrazu, które umożliwiają dodawanie tekstu, dodawanie kształtu lub strzałki, a nawet podświetlanie istniejącego tekstu. Z Jing oczywiście robienie zrzutów ekranu jest łatwiejsze i szybsze.
Ale z drugiej strony, nie zawsze udaje Ci się używać Jing. Po ostatniej aktualizacji systemu macOS Mojave niektórzy użytkownicy skarżyli się na problemy z jej używaniem.
Znane problemy z Jing na Macu MojaveAby pomóc użytkownikom komputerów Mac Mojave w ich problemach z Jing, stworzyliśmy ten wpis na blogu. Mamy nadzieję, że możemy dać rozwiązania błędów aktualizacji Jing Mac. Proszę bardzo:
W maju została wydana nowa aktualizacja Jing dla komputerów Mac. Chociaż wielu było tym podekscytowanych, inni byli rozczarowani, ponieważ funkcja Sprawdź dostępność aktualizacji nie działa. Dla użytkowników Jing na Macu oznacza to, że muszą ręcznie pobierać i instalować przyszłe aktualizacje.
Aby rozwiązać ten problem, wystarczy ręcznie pobrać tę aktualizację Jing tutaj i powinieneś być wszystkim zestaw. Wszelkie przyszłe aktualizacje Jing nie będą miały żadnych problemów.
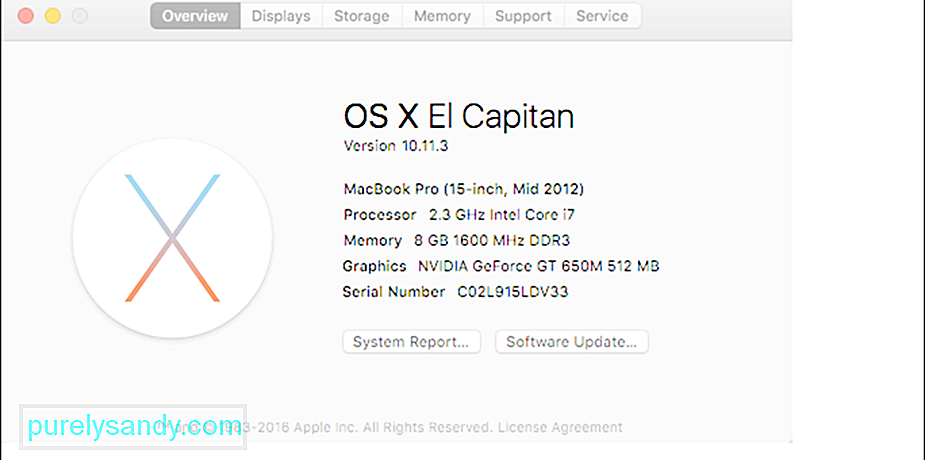 Zdjęcie: https://support.techsmith.com/hc/en -us/article_attachments/206392118/3e6ee078-e087-11e5-82c6-b47ce16906e9.png
Zdjęcie: https://support.techsmith.com/hc/en -us/article_attachments/206392118/3e6ee078-e087-11e5-82c6-b47ce16906e9.pngJeśli lubisz kopiować i wklejać obrazy, musisz zwrócić uwagę na ten problem z komputerem Mac Mojave Jing. Niektórzy użytkownicy zgłaszali, że za każdym razem, gdy obraz jest kopiowany, a następnie wklejany do narzędzia, obraz staje się wymyty.
Aby rozwiązać problem, wystarczy pobrać najnowszą wersję Jing tutaj.
Czy masz konfigurację z wieloma monitorami? Czy używasz Maca Mojave? Jeśli twoja odpowiedź na oba pytania brzmi tak, musisz wiedzieć, że Jing może nie działać z twoją obecną konfiguracją monitora. W niektórych komputerach Mac Mojaves Jing zniekształca przechwycone obrazy. Czasami wyłącza się natychmiast po kliknięciu przycisku Przechwyć .
Rozwiązanie? Cóż, użytkownicy Mac Mojave będą musieli poczekać jeszcze kilka miesięcy. Problem zostanie rozwiązany w następnej aktualizacji Jing. Dopóki problem nie zostanie rozwiązany, spróbuj zamknąć i ponownie otworzyć Jing, aby przechwycić obrazy i filmy z wielu monitorów.
Kolejny sposób na zrobienie zrzutu ekranu na komputerze Mac MojaveKiedy już wszystko zrobiłeś, ale Jing nadal nie działa, sugerujemy spróbować użyć wbudowanych elementów sterujących przechwytywaniem ekranu Mojave. Firma Apple wprowadziła te kontrolki, aby ułatwić przechwytywanie i przechwytywanie obrazów podczas pracy. Aby z nich skorzystać, warto najpierw zapoznać się z tymi elementami sterującymi:
- ⌘+⇧+3 – użyj tego elementu sterującego, aby przechwycić cały ekran i zapisać go jako plik .
- ⌘+⇧+4 – użyj tego elementu sterującego, aby przechwycić określony przeciągnięty obszar i zapisać go jako plik.
- ⌘+⇧ +4+spacja – użyj tego elementu sterującego, aby przechwycić menu, ikonę pulpitu, okno lub pasek menu i zapisać je jako plik.
- ⌘+⇧+5 – To zupełnie nowa kontrola przechwytywania ekranu i służy do uzyskiwania dostępu do nowych narzędzi do zrzutów ekranu Mojave. Po wykonaniu spowoduje to wywołanie wskaźnika krzyżowego, którego używasz do podświetlania lub wybierania części ekranu. Otworzy również inne menu, które zapewnia szeroki zakres narzędzi.
Oto narzędzia, do których można uzyskać dostęp po wykonaniu kontrolki ⌘+⇧+5:
- Ikona ekranu – Kliknięcie tego spowoduje przechwycenie całego ekranu.
- Ikona okna – Kliknij, aby zrobić zrzut ekranu okna na ekranie.
- Zarys kropkowanej ramki – Użyj to w celu przechwycenia określonej części ekranu.
- X – Jeśli to klikniesz, menu zostanie zamknięte.
- Ikona ekranu z kropka – spowoduje to nagranie wideo z bieżącego ekranu. Wideo można odtwarzać za pomocą QuickTime.
- Kropkowana ikona ekranu z kropką – To narzędzie pozwoli Ci nagrać wideo z określonej części ekranu.
- Opcje – kliknij to, aby zdecydować, gdzie chcesz zapisać nowy obraz. Możesz go zapisać w Dokumentach na pulpicie, Poczcie, Podglądzie, Schowku lub Wiadomościach. Możesz również użyć tego, aby ustawić minutnik i zdecydować, czy wyświetlać kursor myszy na przechwyconym obrazie.
Ogólnie, aby korzystać z tych narzędzi, musisz nacisnąć klawisze ⌘+⇧+5, naciśnij Opcje, aby wybrać miejsce zapisania obrazu. Na koniec dotknij dowolnej z pozostałych opcji przechwytywania obrazu. To takie proste.
Ale jeśli chcesz edytować przechwycony obraz, czytaj dalej.
Edycja podglądu obrazuPrzechwytywanie obrazu jest łatwe, ale jego edycja może być nieco inny.
Nowy proces jest nieco podobny do tego, który odbywa się w przypadku korzystania z iPhone'a lub iPada, gdzie podczas robienia zrzutu ekranu jego mały podgląd pojawi się w małym oknie, w dolnej części ekranu.
Jeśli ją zignorujesz, zrzut ekranu zostanie automatycznie zapisany w ostatnim miejscu, w którym go zapisałeś. Z drugiej strony możesz również zapisać obraz, przesuwając podgląd obrazu w prawo. Jeśli chcesz go użyć w dokumencie, wystarczy przeciągnąć i upuścić podgląd obrazu.
Alternatywnie możesz także ulepszyć i edytować obraz za pomocą aplikacji Apple Preview. Zacznij od kliknięcia małego okna podglądu. Powinno się wtedy rozwinąć. W tym widoku będziesz mieć dostęp do narzędzi oznaczania, które można znaleźć w aplikacji Podgląd, takich jak edycja, wprowadzanie tekstu, adnotacje, narzędzia do przycinania oraz umieszczanie i zaznaczanie obiektów. Możesz nawet udostępnić obraz innym osobom i aplikacjom za pomocą panelu Udostępnij.
Ostateczne przemyśleniaTak, Jing to świetne narzędzie do przechwytywania obrazów i filmów na Mac Mojave, po prostu nie działa poprawnie przez cały czas. Ponieważ twórcy Jing wciąż pracują nad rozwiązaniem problemów, sugerujemy skorzystanie z wbudowanych elementów sterujących przechwytywaniem ekranu Mac Mojave. Obiecaj, że będą bardzo przydatne.
Ponadto zalecamy zainstalowanie Outbyte Mac Repair na komputerze Mac Mojave. Chociaż nie ma to nic wspólnego z przechwytywaniem obrazów na ekranie, świetnie radzi sobie z optymalizacją komputera Mac i czyszczeniem niepotrzebnych plików, aby ustąpić miejsca większej liczbie zrzutów ekranu.
Img zdjęcia: https://i. ytimg.com/vi/XDIgnETTZyo/maxresdefault.jpg
Wideo YouTube.: 3 typowe problemy z Jing na komputerze Mac Mojave
09, 2025

