Twój przewodnik po eksportowaniu animacji Keynote do QuickTime (09.14.25)
Filmy to doskonałe narzędzia do wyjaśniania procesów, koncepcji, informacji i projektów. W rzeczywistości, według Curaty, trzy najlepsze rodzaje treści wideo to referencje klientów (51%), filmy instruktażowe (50%) i filmy demonstracyjne (49%). Wideo to bardzo skuteczne narzędzie marketingowe, które może zwiększyć współczynniki konwersji o co najmniej 80% i może pozytywnie wpłynąć na decyzję zakupową konsumentów.
Jednak tworzenie animowanego filmu jest zwykle skomplikowane. Musisz mieć wiedzę techniczną potrzebną do stworzenia filmu. Musisz nauczyć się i opanować kilka złożonych programów do animacji, zanim będziesz w stanie stworzyć profesjonalnie wyglądające wyjście.
Jeśli chcesz tworzyć animowane filmy, ale nie wiesz, jak korzystać ze skomplikowanego oprogramowania, rozwiązaniem jest Keynote. Keynote to odpowiednik popularnej aplikacji do prezentacji firmy Microsoft, PowerPoint. To, co robisz, to tworzenie animowanego wideo za pomocą Keynote, a następnie eksportowanie go jako wideo QuickTime. Zdziwisz się, jak łatwo jest zostać mistrzem wideo dzięki temu narzędziu!
Ten artykuł pokaże Ci krok po kroku proces tworzenia animacji w Keynote i najlepszego wideo Keynote metoda eksportu do użycia.
Krok 1: Utwórz nową prezentację Keynote.Aby utworzyć prezentację Keynote, uruchom aplikację, wyszukując ją za pomocą Spotlight lub klikając Keynote w folderze Aplikacje. Po uruchomieniu aplikacji zostaniesz poproszony o wybranie motywu. W górnym menu kliknij kartę Szeroki. Szerokie prezentacje wyglądają lepiej na filmach w porównaniu do standardowych. Następnie wybierz motyw, którego chcesz użyć do swojej prezentacji.
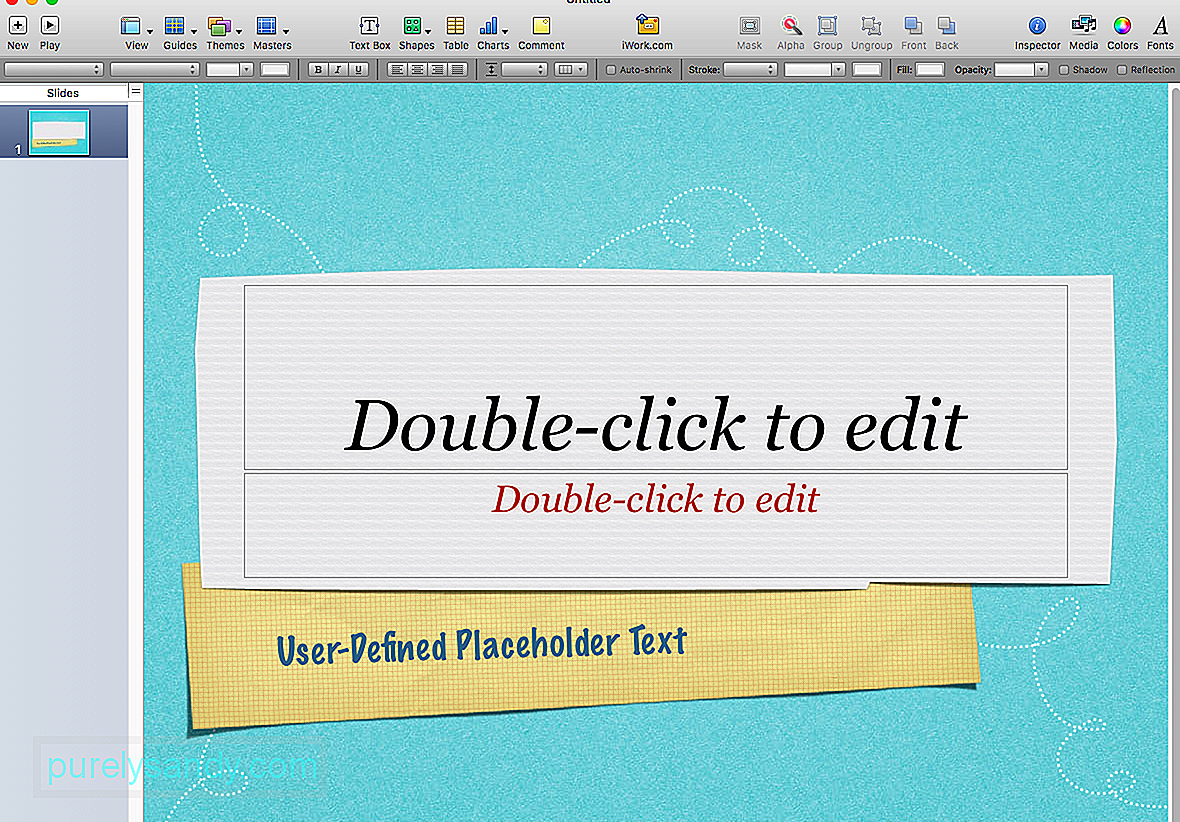
Następnym krokiem jest dostosowanie wymiarów prezentacji, tak aby była zgodna z wysoką rozdzielczością YouTube. Aby to zrobić, wykonaj następujące czynności:
- Kliknij Dokument w menu po prawej stronie Keynote.
- Kliknij Rozmiar slajdu, a następnie wybierz Niestandardowy rozmiar slajdu.
- Wpisz idealny rozmiar, czyli 1920 x 1080. Wybranie tego rozmiaru zapobiegnie niepotrzebnym korektom i innym problemom w przyszłości.
Po dostosowaniu rozmiaru slajdu możesz zacząć projektować slajdy przy użyciu kolorów i czcionek marki. Musisz edytować slajd wzorcowy, przechodząc do strony Format > Edytuj slajd wzorcowy , aby zmienić domyślne kolory i czcionki dla wszystkich slajdów. W ten sposób nie będziesz musiał ręcznie zmieniać rozmiaru czcionki, kolorów i tła dla każdego slajdu.
Po skonfigurowaniu wszystkich rozmiarów, kolorów i czcionek możesz teraz przystąpić do dodawania obrazów i tekstu. Z Keynote możesz zrobić wiele i możesz wybrać dowolny kształt, zdjęcie, wykres, wykres, GIF lub dowolny inny element, który chcesz dodać.
Po dodaniu wszystkiego, co było potrzebne każdy slajd, oto zabawna część: dodawanie animacji! Animacja ożywia slajdy Keynote i zamienia je w animowany film. To skrót do tworzenia zabawnych, bardzo wciągających i profesjonalnie wyglądających filmów.
Wybierz tekst lub obraz, który chcesz animować, a następnie kliknij przycisk Animuj. Jest to nakładająca się ikona diamentu znajdująca się między ikonami Formatu i Dokumentu. Po kliknięciu przycisku Animacja pojawi się podmenu z opcjami Wejście, Wyjście i Akcja. Oto, o czym jest każdy z nich:
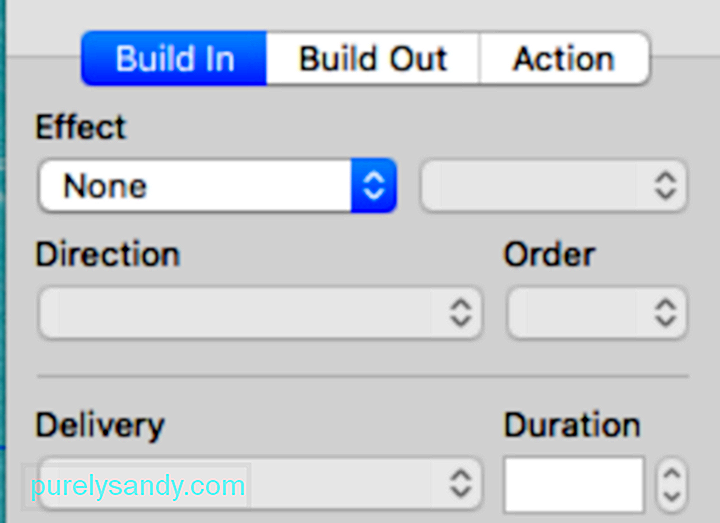
- Wbudowanie – Budowanie w akcji wprowadza wybrany obiekt do slajdu.
- Akcja – Przycisk akcji służy do podkreślenia lub wyróżnienia obiektu, który jest już na ekranie.
- Buduj – Ta akcja kończy się obiekt z ekranu.
Istnieje wiele animacji, z którymi możesz się pobawić. Kliknij przycisk podglądu, aby zobaczyć, jak każda animacja wpływa na slajd, i wybierz tę, która odpowiada Twoim celom. Możesz sprawić, by Twój obiekt podskakiwał, latał, palił się, wycierał lub wybuchał fajerwerkami. Te animacje z pewnością sprawią, że Twoje filmy będą bardziej zabawne i wciągające.
Po zakończeniu animowania slajdów następnym krokiem jest przygotowanie się do nagrywania.
Krok 2: Zmień format ekranu .Wiele osób napotyka problemy z nagrywaniem, ponieważ nie zdają sobie sprawy, że ich format ekranu różni się od formatu slajdów. Pamiętasz, jak na początku ustawiliśmy rozdzielczość slajdu na 1920 x 1080? Sztuczka polega teraz na dopasowaniu rozdzielczości ekranu do rozdzielczości slajdów.
Ekrany Mac oferują określoną liczbę opcji rozdzielczości wyświetlania. Aby sprawdzić rozdzielczość ekranu, przejdź do strony Preferencje systemowe > Wyświetlacze. Domyślny do wyświetlania jest zwykle wybierany. Kliknij Skalowane, a zobaczysz opcję rozdzielczości dostępną dla Twojego ekranu. Podświetlona rozdzielczość to aktualna rozdzielczość ekranu.
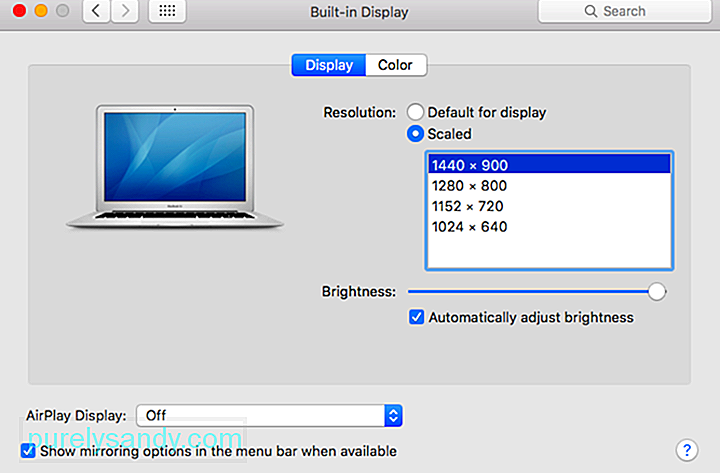
Aby zmienić rozdzielczość ekranu na 1920 x 1080, musisz użyć oprogramowania innej firmy. Istnieje wiele bezpłatnych narzędzi, z których możesz skorzystać zmienić rozdzielczość wyświetlania; wybierz taki, który jest lekki i łatwy w użyciu.
Krok 3: Nagraj slajdy i wybierz metodę eksportu wideo Keynote.Istnieje wiele sposobów nagrywania prezentacji Keynote i przekształcania jej w wideo, na przykład wbudowany rejestrator Keynote, Screenflow i QuickTime. Spośród trzech opcji QuickTime jest najłatwiejszy w użyciu i umożliwia elastyczne opcje edycji. Istnieją dwa sposoby wykorzystania QuickTime do przekształcenia prezentacji w wideo: przez nagranie ekranu i wyeksportowanie bezpośrednio z Keynote.
Aby nagrać slajdy za pomocą QuickTime, wykonaj następujące kroki:
- Uruchom QuickTime.
- Kliknij opcję Plik > Nowe nagrywanie ekranu.
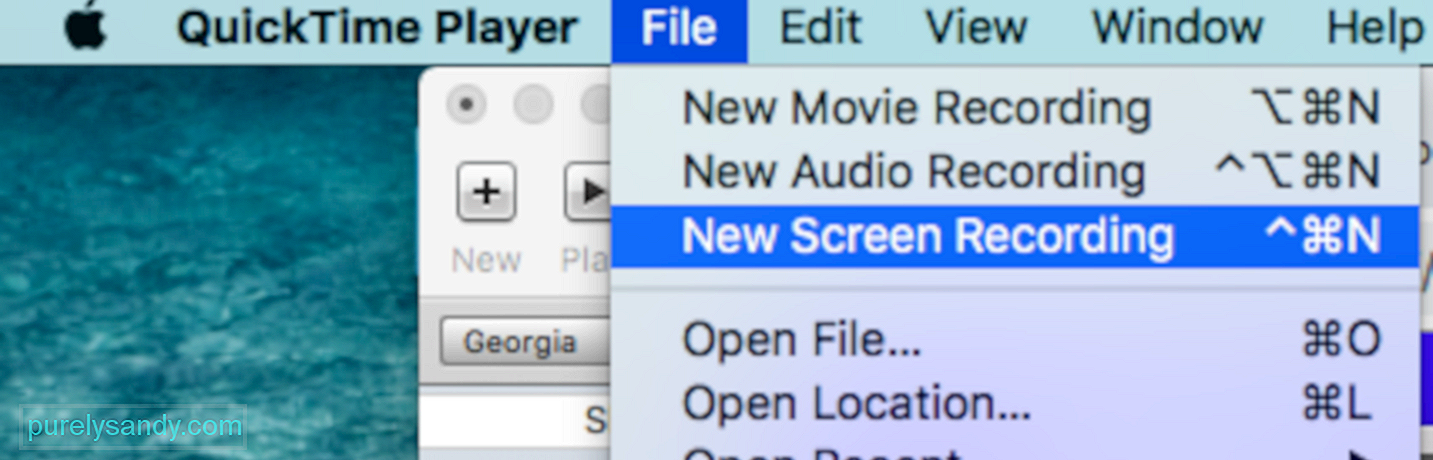
- Wybierz cały ekran zamiast przycinania, ponieważ ekran został już sformatowany.

- Po zakończeniu odtwarzania slajdów kliknij przycisk nagrywania w górnym menu, aby zatrzymać nagrywanie.
Następnym krokiem jest wyeksportowanie filmu przy użyciu prawidłowych wymiarów. Możesz to zrobić, klikając Plik > Eksportuj jako > 1080. Wpisz nazwę pliku wideo i naciśnij Zapisz.
Jeśli napotkasz jakikolwiek problem z eksportem Keynote QuickTime, ponownie sprawdź rozdzielczości, aby upewnić się, że rozdzielczość slajdów odpowiada rozdzielczości rozdzielczość ekranu. Jeśli nadal napotykasz problem z eksportem Keynote QuickTime, mimo że masz prawidłowe wymiary i pasujące rozdzielczości, spróbuj wyczyścić komputer Mac, ponieważ niektóre pliki mogą zakłócać procesy. Możesz użyć aplikacji, takiej jak Outbyte MacRepair, aby jednym kliknięciem pozbyć się wszystkich śmieci.
Drugą metodą eksportu wideo Keynote jest zapisanie prezentacji jako pliku filmowego QuickTime . Aby to zrobić:
- Kliknij Plik w menu Keynote, a następnie kliknij Eksportuj do > Film. Jeśli używasz starszej wersji Keynote, zamiast tego kliknij opcję QuickTime.
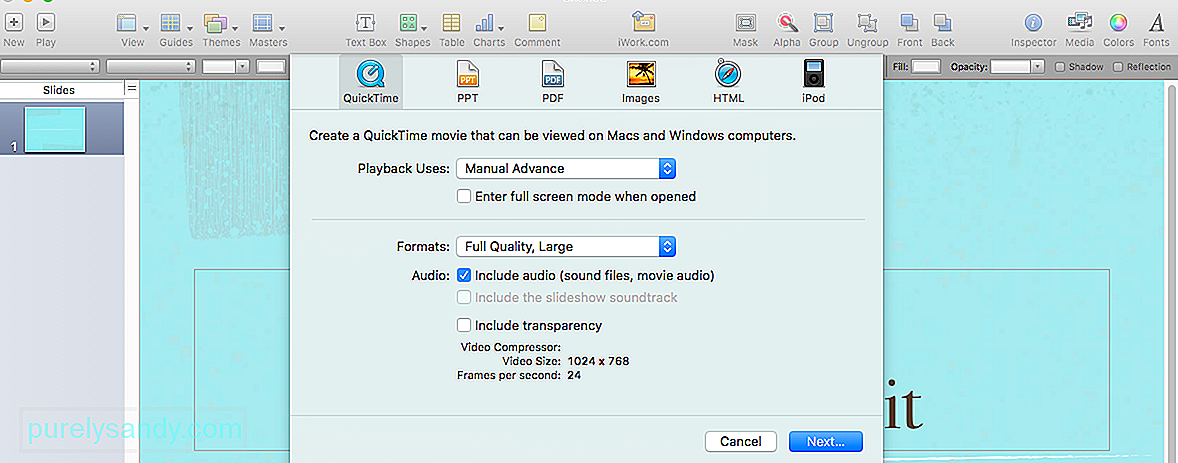
- Wybierz swój >Rozdzielczość, klikając pole obok.
- Wybierz 1080p, jeśli jest dostępne. Jeśli nie, kliknij Niestandardowe i wpisz 1920 x 1080.
Po wyeksportowaniu prezentacji do QuickTime możesz dodać audio i edytuj wideo za pomocą oprogramowania do edycji wideo, takiego jak Adobe Premiere Pro i Apple Movie.
Krok 4: Prześlij i udostępnij.Po ukończeniu filmu następnym krokiem jest udostępnienie go tam. Możesz przesłać go do YouTube, udostępnić w mediach społecznościowych, dodać do strony docelowej, osadzić w e-mailach lub dodać do swojej witryny.
PodsumowanieTworzenie prezentacji Keynote i eksportowanie jej za pomocą QuickTime wydaje się skomplikowanym procesem, ale jest o wiele łatwiejsze w porównaniu z większością innych programów wideo. Nie musisz mieć zaawansowanych umiejętności projektowania graficznego i edycji wideo, aby móc stworzyć profesjonalny i wciągający film.
Wideo YouTube.: Twój przewodnik po eksportowaniu animacji Keynote do QuickTime
09, 2025

