WebAssistSearch (09.15.25)
Jak usunąć WebAssistSearch z komputera Mac w 3 krokachTo niezwykle frustrujące, gdy otwierasz przeglądarkę, aby odwiedzić witrynę lub przeprowadzić wyszukiwanie, a następnie zostaniesz przekierowany na nieznaną stronę internetową pełną reklam. Jeśli zdarzy ci się to za każdym razem, prawdopodobnie masz na swoim komputerze porywacza przeglądarki.
Porywacze przeglądarki są również klasyfikowane jako adware, ponieważ w rezultacie jesteś bombardowany irytującymi reklamami. Zostały stworzone z myślą o generowaniu ruchu i kliknięć dla klientów, którzy płacą im za dostarczanie sponsorowanych treści. Zobaczysz wszelkiego rodzaju wyskakujące okienka, reklamy tekstowe, banery i inne rodzaje reklam.
Istnieje kilka rodzajów oprogramowania reklamowego/porywacza przeglądarki i zwykle są one nazywane od strony internetowej używanej do przekierowanie lub pasek narzędzi zainstalowany w przeglądarce. W przypadku WebAssistSearch na Macu rozszerzenie jest dodawane do przeglądarki, której dotyczy problem, i ułatwia działanie potencjalnie niechcianego programu.
Więc jeśli widzisz WebAssistSearch na swoim Macu, musisz natychmiast usunąć go z urządzenia, aby zapobiec poważnym problemom z prywatnością i bezpieczeństwem.
Co to jest WebAssistSearch na Macu?WebAssistSearch jest powszechnym, skategoryzowanym zagrożeniem jako adware, dzięki podejrzanym treściom komercyjnym, które dostarcza i innym podejrzanym działaniom, które malware wykonuje w tle.
WebAssistSearch to złośliwy program, znany również jako potencjalnie niechciany program (PUP) lub potencjalnie niechciana aplikacja ( PUA), który dotyczy głównie urządzeń z systemem macOS. Najbardziej oczywistymi znakami ostrzegającymi o obecności tego złośliwego oprogramowania są częste przekierowania i nienaturalna liczba materiałów reklamowych. Tak więc oprócz tego, że jest uważany za adware i PUP/PUA, WebAssistSearch jest również klasyfikowany jako porywacz przeglądarki ze względu na sposób, w jaki działa.
Ta złośliwa aplikacja wyświetla natrętne sponsorowane materiały, uruchamia przekierowania i zbiera Twoje dane osobowe, dzięki czemu zauważysz spadek szybkości i wydajności. WebAssistSearch nie jest całkowicie złośliwy ani szkodliwy dla systemu operacyjnego komputera Mac, ponieważ jego działanie polega tylko na wyświetlaniu reklam i przekierowywaniu ruchu na inne witryny.
Jego prawdziwe niebezpieczeństwo polega na możliwości wysyłania Cię do różnych adresów URL w ramach oferty generować większy ruch dla swoich klientów. Może przekierować Cię na stronę z treścią NSFW lub witrynę, która może spowodować instalację innego, bardziej niebezpiecznego złośliwego oprogramowania. Jeśli więc Twój Mac ma adware WebAssistSearch, musisz jak najszybciej usunąć je ze swojego systemu.
Jak rozpowszechnia się WebAssistSearch na MacuPorywacze przeglądarki, takie jak WebAssistSearch, mogą być rozpowszechniane na różne sposoby. Jedną z bardziej popularnych metod dystrybucji jest łączenie aplikacji. Jeśli niedawno zainstalowałeś darmowe oprogramowanie, takie jak downloader YouTube, menedżer plików, konwerter wideo lub inne bezpłatne narzędzia online, prawdopodobnie w ten sposób dostałeś złośliwe oprogramowanie. Te bezpłatne narzędzia zarabiają, umieszczając inne oprogramowanie w pakiecie instalacyjnym, a jeśli nie jesteś ostrożny ze swoimi instalacjami, możesz łatwo zainstalować złośliwe oprogramowanie wraz z oprogramowaniem freeware na swoim komputerze.
Jeśli nie pamiętasz instalowania czegokolwiek ostatnio, oznacza to, że złośliwe oprogramowanie powinno zostać zainstalowane podstępnie w inny sposób. Wyskakujące komunikaty, które zachęcają do aktualizacji Flasha lub innego oprogramowania, mogą być również nośnikami tego porywacza przeglądarki. Kliknięcie powiadomienia powoduje pobranie złośliwego skryptu, który jest wstrzykiwany do kodu przeglądarki. WebAssistSearch może również pochodzić z klikania linków lub pobierania tajemniczych załączników z wiadomości spamowych bez ich wcześniejszego skanowania. Możliwe jest również, że nieświadomie odwiedziłeś witrynę, która obsługuje złośliwe reklamy, a złośliwy skrypt został potajemnie pobrany na Twoje urządzenie.
Bez względu na to, jaką metodę wykorzystało adware WebAssistSearch do infiltracji komputera Mac, nie zmieni się to fakt, że to złośliwe oprogramowanie może wyrządzić Ci krzywdę i należy się nim natychmiast zająć. Przyjrzyjmy się, co to złośliwe oprogramowanie może zrobić w następnej sekcji.
Co robi WebAssistSearch na Macu?WebAssistSearch dostarcza głównie natrętne kampanie reklamowe. Zobaczysz różne wyskakujące okienka, kupony, banery, ankiety i inne reklamy oznaczone reklamami WebAssistSearch. Jeśli więc widzisz tę notatkę w reklamach, jest to pewny znak, że masz złośliwe oprogramowanie w swoim systemie. Te działania poważnie wpływają na przeglądanie, ponieważ nakładają się na zawartość strony internetowej, wykorzystują reimgs komputera i ograniczają prędkość przeglądania.
Ponadto kliknięcie tych reklam przekieruje Cię do niewiarygodnych lub złośliwych witryn internetowych, które uruchamiają skrypty w celu podstępnego pobrania/zainstalowania innego złośliwego oprogramowania. Porywacze przeglądarki, takie jak WebAssistSearch, również działają poprzez ustawienie adresu URL fałszywych wyszukiwarek internetowych jako strony głównej przeglądarki, domyślnej wyszukiwarki oraz adresów URL nowej karty lub okna. W przypadku WebAssistSearch strona główna i strona nowej karty zostają zmienione na safefinder.com. Kiedy wykonujesz zapytanie wyszukiwania, żądanie jest najpierw przekierowywane do safefinder.com, zanim pobierze wyniki z wyszukiwarki Yahoo. Każda aktywność przeglądarki zostanie przekierowana na wspomnianą stronę internetową.
Z tego powodu safefinder.com jest uważany za fałszywą wyszukiwarkę, która nie zapewnia użytkownikom żadnej rzeczywistej wartości. Nie jest w stanie dostarczyć rzeczywistych wyników wyszukiwania, więc po prostu przekierowuje lub powoduje łańcuchy przekierowań prowadzące do legalnej wyszukiwarki, którą jest Yahoo.
Bardziej frustrujące jest to, że nie można cofnąć zmian w przeglądarce, której dotyczy problem, bez uprzedniego pozbycia się porywacza przeglądarki. Bez względu na to, ile razy spróbujesz zmienić stronę główną lub zresetować domyślną wyszukiwarkę, wszystko wraca do tego samego adresu URL, który przypisał złośliwe oprogramowanie. Złośliwe oprogramowanie wykorzystuje skrypt do automatycznego resetowania wszelkich zmian wprowadzonych w ustawieniach przeglądarki.
Większość porywaczy przeglądarki ma również funkcje śledzenia danych, które pozwalają im lepiej zrozumieć preferencje użytkownika i dostarczać lepiej ukierunkowane reklamy. WebAssistSearch na Macu może monitorować wszystkie czynności związane z przeglądaniem, w tym odwiedzane witryny i wprowadzone zapytania. Może również zbierać Twoje dane osobowe, takie jak adres IP, adres e-mail, geolokalizacje, informacje o karcie kredytowej, urodziny, hasła i inne informacje, które wpisałeś online. Zazwyczaj zebrane dane służą do personalizacji reklam wyświetlanych na ekranie. Możliwe jest jednak również, że zebrane dane są udostępniane stronom trzecim, które chcą wykorzystać je w celu uzyskania zysku.
WebAssistSearch działa tak samo jak inne przekierowania przeglądarki, w tym porywacz przeglądarki My Sweeps Tab, porywacz przeglądarki Searchmine, przeglądarka GameSearch Rozszerzenie i porywacz przeglądarki CreativeSearch.
Ostatecznie obecność WebAssistSearch na komputerze Mac może prowadzić do dalszych infekcji systemu, poważnych problemów z prywatnością, problemów finansowych, a nawet kradzieży tożsamości. Aby chronić swoje dane i prywatność, wszystkie złośliwe aplikacje i rozszerzenia przeglądarki powinny zostać bezzwłocznie usunięte.
Jak pozbyć się WebAssistSearch na MacuPierwszym krokiem do usunięcia WebAssistSearch z komputera Mac jest uniemożliwienie jego uruchomienia w pierwsze miejsce. Musisz najpierw wyłączyć wszystkie jego procesy w Monitorze aktywności, w przeciwnym razie nie będziesz w stanie nic z tym zrobić. Bez względu na to, jak bardzo próbujesz odinstalować PUP lub cofnąć zmiany w przeglądarce, albo napotkasz błąd, albo zmiany zostaną automatycznie zresetowane po krótkiej chwili.
Wyłączając procesy związane z WebAssistSearch, będziesz w stanie uniemożliwić uruchamianie jego skryptów i możesz bezpiecznie kontynuować poniższy proces usuwania. Jeśli zabicie wszystkich procesów WebAssistSearch nie działa, musisz uruchomić komputer w trybie awaryjnym, naciskając klawisz Shift podczas ponownego uruchamiania. Tryb awaryjny uniemożliwia uruchamianie wszystkich procesów stron trzecich, więc usunięcie złośliwego oprogramowania w tym środowisku zakończy się pomyślnie.
Aby usunąć WebAssistSearch z komputera Mac, postępuj zgodnie z poniższymi instrukcjami:
Krok 1: Odinstaluj WebAssistSearch PUP.Jak usunąć WebAssistSearch z macOSmacOS jest bezpieczniejszy niż Windows, ale nie jest niemożliwe, aby złośliwe oprogramowanie było obecne na komputerach Mac. Podobnie jak inne systemy operacyjne, macOS jest również podatny na złośliwe oprogramowanie. W rzeczywistości było kilka wcześniejszych ataków złośliwego oprogramowania wymierzonych w użytkowników komputerów Mac.
Usunięcie WebAssistSearch z komputera Mac jest o wiele łatwiejsze niż w przypadku innego systemu operacyjnego. Oto kompletny przewodnik:
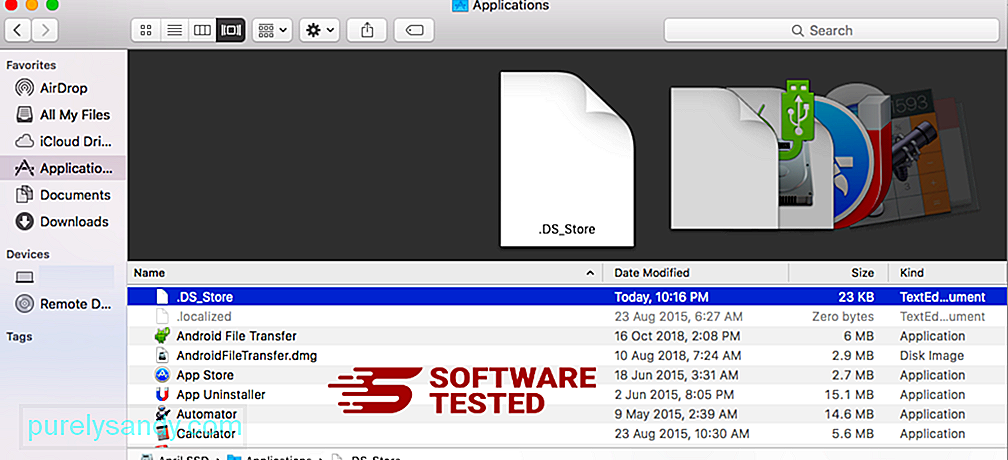
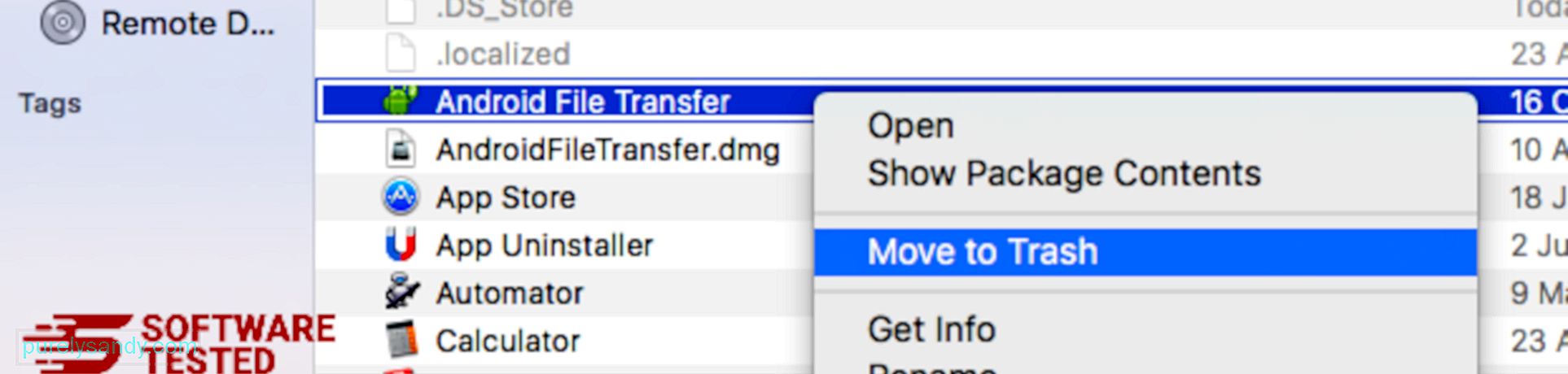
Aby całkowicie pozbyć się WebAssistSearch, opróżnij Kosz.
Krok 2: Usuń wszystkie pliki WebAssistSearch.Musisz przeszukać wszystkie foldery komputera Mac, aby całkowicie pozbyć się wszystkich składników WebAssistSearch na komputerze Mac. Musisz sprawdzić zawartość poszczególnych folderów, w których złośliwe oprogramowanie często przechowuje swoje pliki.
- com.pcv.hlpramc.plist
- com.updater.mcy.plist
- com.avickUpd.plist
- com.msp.agent.plist
- UtilityParze
- ProgressSite
- IdeaShared
- com.pplauncher.plist
- com.startup.plist
- com.ExpertModuleSearchDaemon.plist
Po usunięciu wszystkich składników złośliwego oprogramowania WebAssistSearch możesz teraz przywrócić ustawienia przeglądarki do wartości domyślnych. W tym celu należy odinstalować pasek narzędzi WebAssistSearch, zmienić domyślną wyszukiwarkę oraz edytować stronę główną i adres URL strony nowej karty. Możesz to zrobić, wykonując poniższe czynności dla każdej przeglądarki:
Jak usunąć WebAssistSearch z Google ChromeAby całkowicie usunąć WebAssistSearch z komputera, musisz cofnąć wszystkie zmiany w Google Chrome, odinstalować podejrzane rozszerzenia , wtyczki i dodatki, które zostały dodane bez Twojej zgody.
Wykonaj poniższe instrukcje, aby usunąć WebAssistSearch z Google Chrome:
1. Usuń złośliwe wtyczki.Uruchom aplikację Google Chrome, a następnie kliknij ikonę menu w prawym górnym rogu. Wybierz Więcej narzędzi > Rozszerzenia. Poszukaj WebAssistSearch i innych złośliwych rozszerzeń. Zaznacz rozszerzenia, które chcesz odinstalować, a następnie kliknij Usuń, aby je usunąć. 87170
2. Cofnij zmiany na stronie głównej i domyślnej wyszukiwarce.Kliknij ikonę menu Chrome i wybierz Ustawienia. Kliknij Na starcie, a następnie odznacz Otwórz określoną stronę lub zestaw stron. Możesz skonfigurować nową stronę lub użyć istniejących stron jako strony głównej. 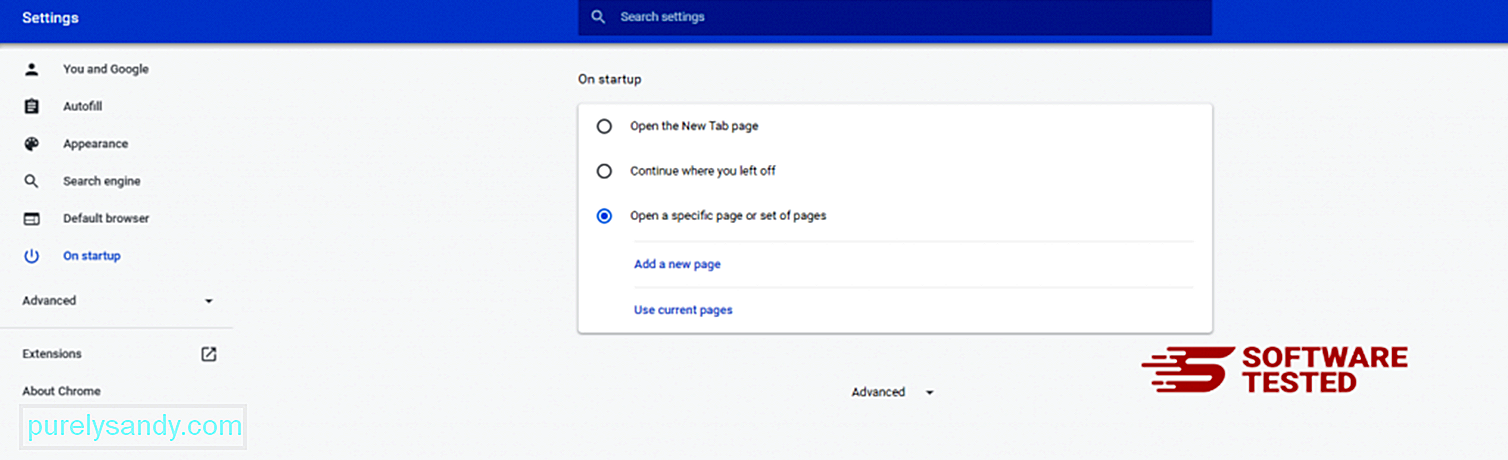
Wróć do ikony menu przeglądarki Google Chrome i wybierz Ustawienia > Wyszukiwarka, a następnie kliknij Zarządzaj wyszukiwarkami. Zobaczysz listę domyślnych wyszukiwarek dostępnych w Chrome. Usuń każdą wyszukiwarkę, która Twoim zdaniem jest podejrzana. Kliknij menu z trzema kropkami obok wyszukiwarki i kliknij Usuń z listy. 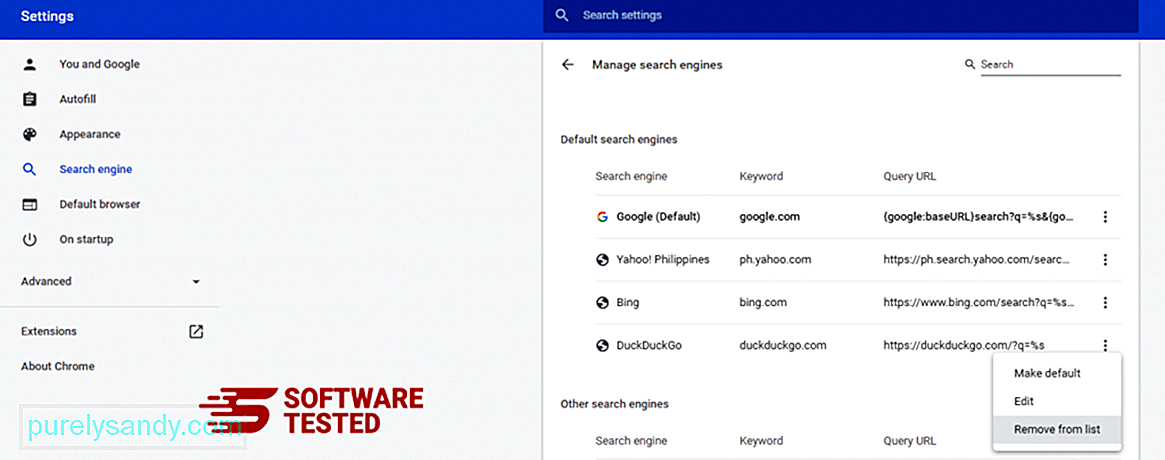
Kliknij ikonę menu w prawym górnym rogu przeglądarki i wybierz Ustawienia. Przewiń w dół strony, a następnie kliknij Przywróć ustawienia do ich oryginalnych wartości domyślnych w sekcji Resetuj i wyczyść. Kliknij przycisk Resetuj ustawienia, aby potwierdzić działanie. 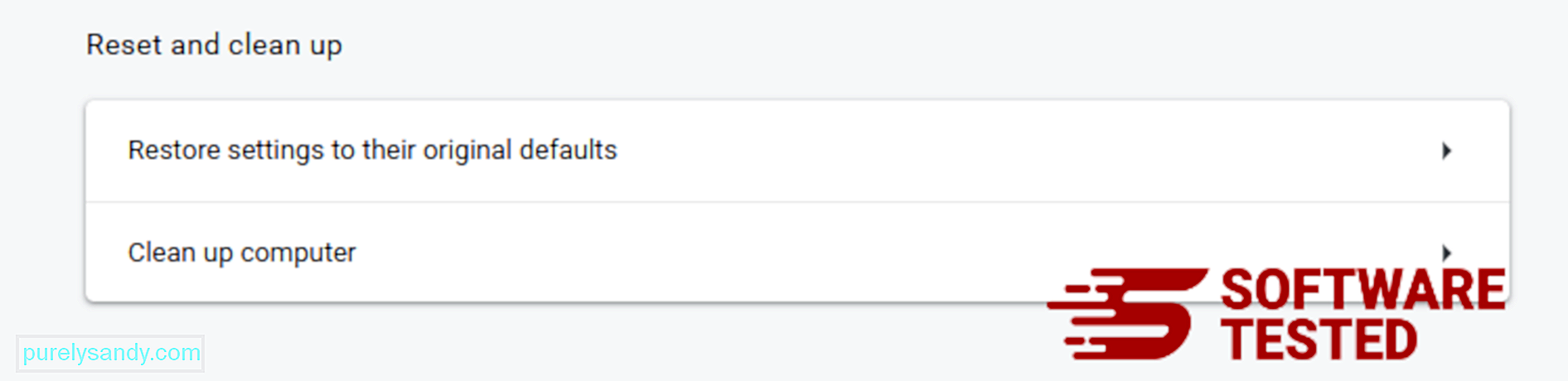
Ten krok spowoduje zresetowanie strony startowej, nowej karty, wyszukiwarek, przypiętych kart i rozszerzeń. Jednak Twoje zakładki, historia przeglądarki i zapisane hasła zostaną zapisane.
Jak usunąć WebAssistSearch z Mozilla FirefoxPodobnie jak inne przeglądarki, złośliwe oprogramowanie próbuje zmienić ustawienia przeglądarki Mozilla Firefox. Musisz cofnąć te zmiany, aby usunąć wszystkie ślady WebAssistSearch. Wykonaj poniższe czynności, aby całkowicie usunąć WebAssistSearch z Firefoksa:
1. Odinstaluj niebezpieczne lub nieznane rozszerzenia.Sprawdź, czy w Firefoksie nie ma nieznanych rozszerzeń, których instalowania nie pamiętasz. Istnieje duża szansa, że te rozszerzenia zostały zainstalowane przez złośliwe oprogramowanie. Aby to zrobić, uruchom przeglądarkę Mozilla Firefox, kliknij ikonę menu w prawym górnym rogu, a następnie wybierz Dodatki > Rozszerzenia.
W oknie Rozszerzenia wybierz WebAssistSearch i inne podejrzane wtyczki. Kliknij menu z trzema kropkami obok rozszerzenia, a następnie wybierz Usuń, aby usunąć te rozszerzenia. 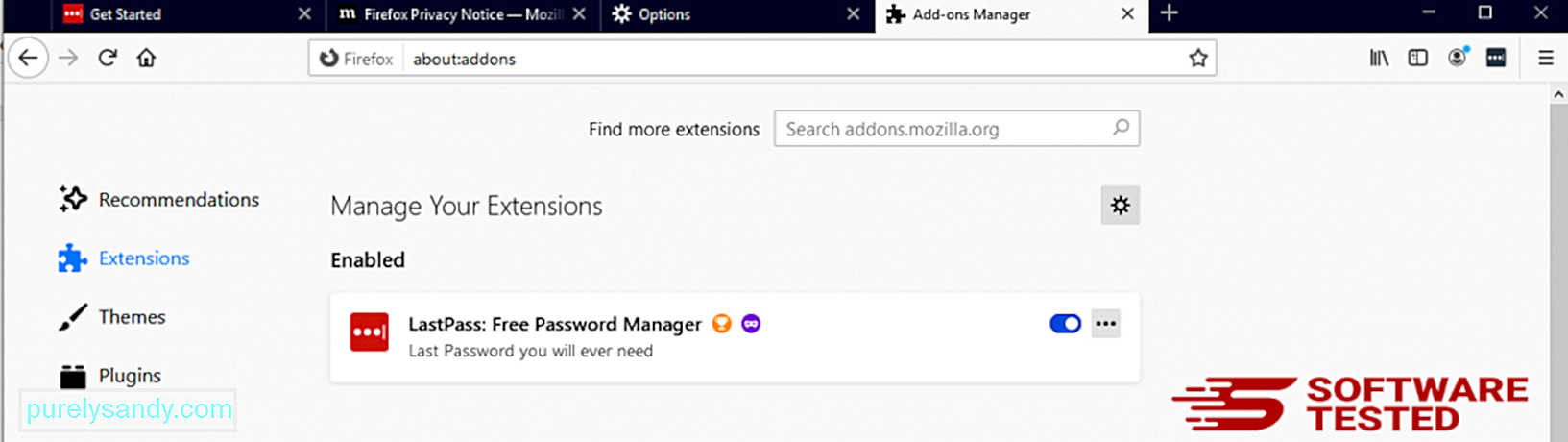
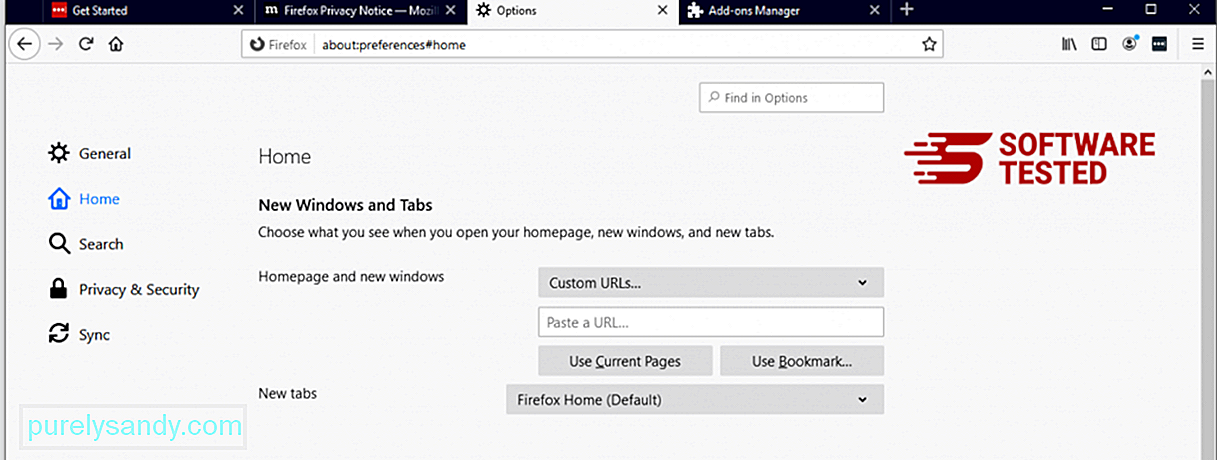
Kliknij menu Firefox w prawym górnym rogu przeglądarki, a następnie wybierz Opcje > Generał. Usuń złośliwą stronę główną i wpisz preferowany adres URL. Możesz też kliknąć Przywróć , aby zmienić domyślną stronę główną. Kliknij OK , aby zapisać nowe ustawienia.
3. Zresetuj przeglądarkę Mozilla Firefox.Przejdź do menu Firefox, a następnie kliknij znak zapytania (Pomoc). Wybierz Informacje dotyczące rozwiązywania problemów. Kliknij przycisk Odśwież Firefoksa, aby Twoja przeglądarka mogła zacząć od nowa. 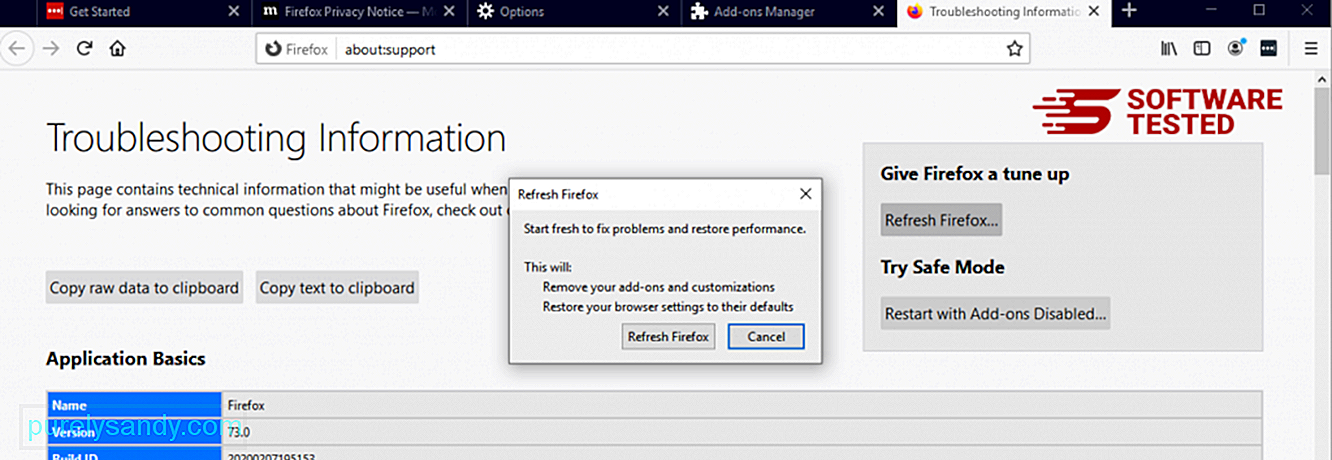
Po wykonaniu powyższych kroków WebAssistSearch całkowicie zniknie z przeglądarki Mozilla Firefox.
Jak pozbyć się WebAssistSearch z Internet ExploreraAby upewnić się, że złośliwe oprogramowanie, które zhakowany Twoja przeglądarka całkowicie zniknęła i wszystkie nieautoryzowane zmiany są cofnięte w Internet Explorerze, wykonaj następujące czynności:
1. Pozbądź się niebezpiecznych dodatków.Gdy złośliwe oprogramowanie przechwytuje Twoją przeglądarkę, jednym z oczywistych znaków jest to, że widzisz dodatki lub paski narzędzi, które nagle pojawiają się w Internet Explorerze bez Twojej wiedzy. Aby odinstalować te dodatki, uruchom Internet Explorer, kliknij ikonę koła zębatego w prawym górnym rogu przeglądarki, aby otworzyć menu, a następnie wybierz Zarządzaj dodatkami. 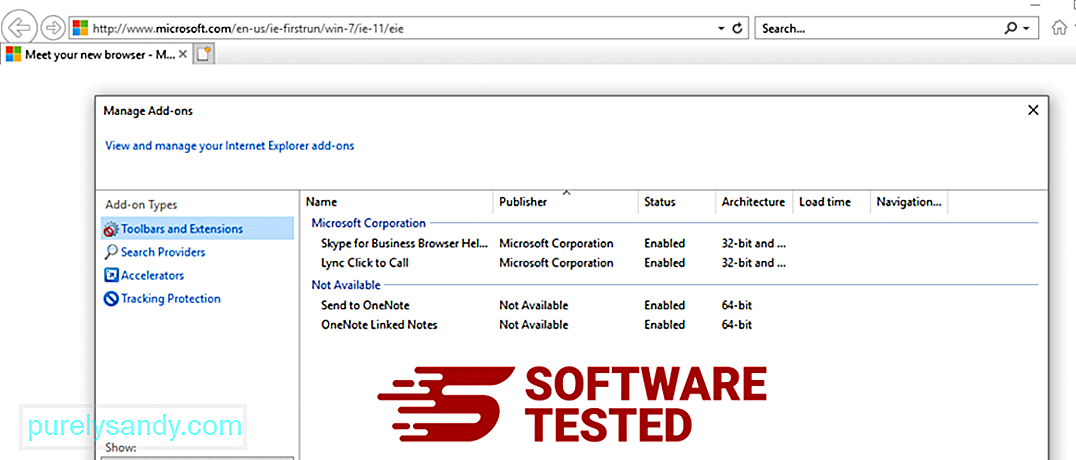
Gdy zobaczysz okno Zarządzaj dodatkami, poszukaj (nazwa złośliwego oprogramowania) i innych podejrzanych wtyczek/dodatków. Możesz wyłączyć te wtyczki/dodatki, klikając Wyłącz. 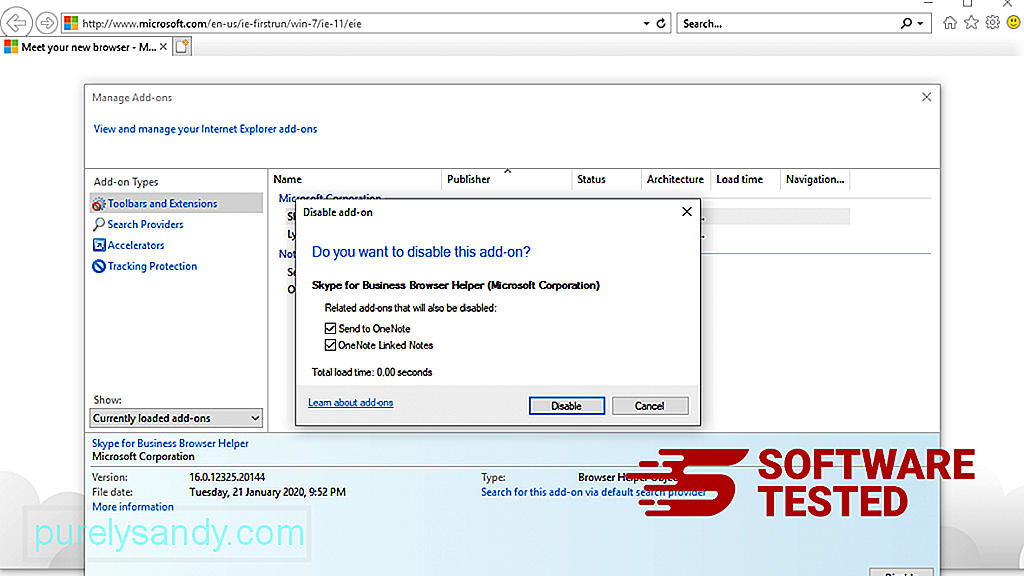
Jeśli nagle pojawiła się inna strona początkowa lub domyślna wyszukiwarka została zmieniona, możesz to zmienić z powrotem w ustawieniach przeglądarki Internet Explorer. Aby to zrobić, kliknij ikonę koła zębatego w prawym górnym rogu przeglądarki, a następnie wybierz Opcje internetowe. 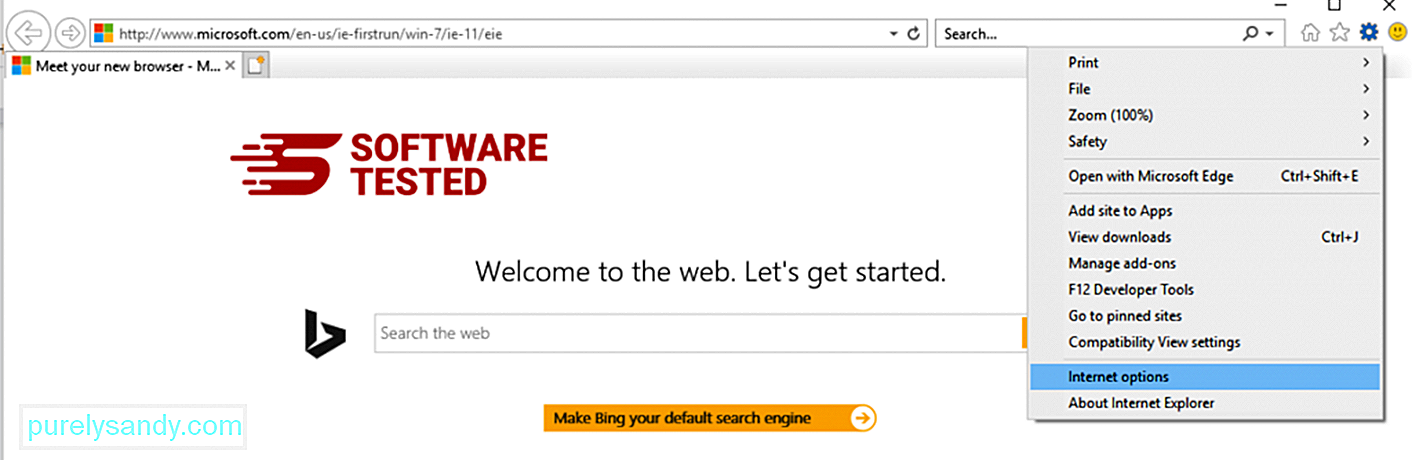
Na karcie Ogólne usuń adres URL strony głównej i wprowadź preferowaną stronę główną. Kliknij Zastosuj , aby zapisać nowe ustawienia. 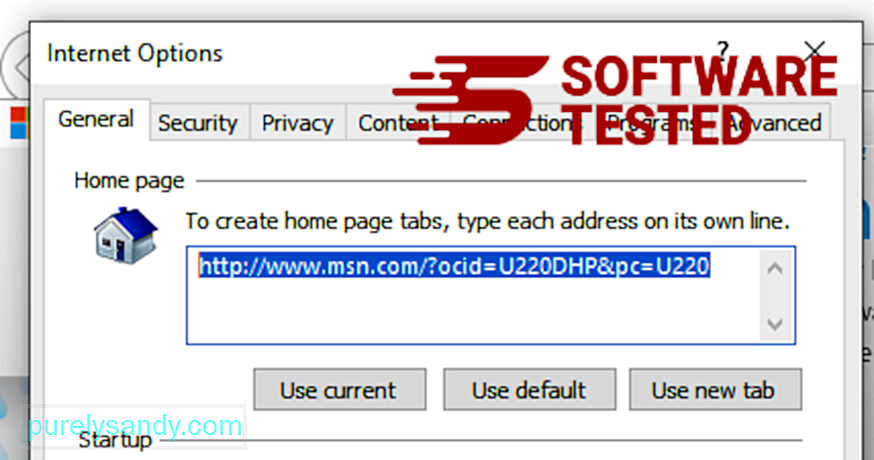
Z menu Internet Explorera (ikona koła zębatego u góry) wybierz Opcje internetowe. Kliknij kartę Zaawansowane, a następnie wybierz Resetuj. 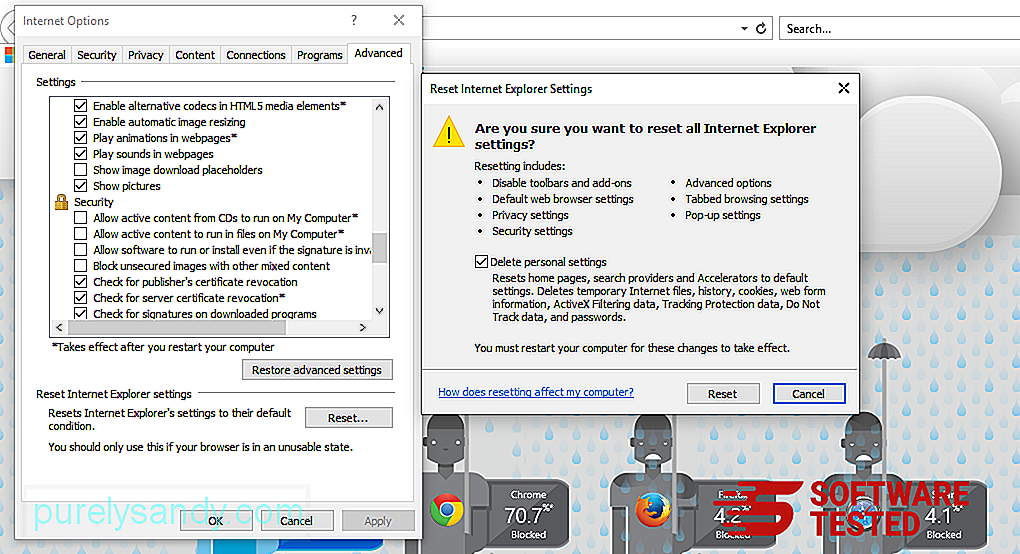
W oknie Resetuj zaznacz Usuń ustawienia osobiste i ponownie kliknij przycisk Resetuj, aby potwierdzić działanie.
Jak to zrobić. Odinstaluj WebAssistSearch z Microsoft EdgeJeśli podejrzewasz, że Twój komputer został zainfekowany przez złośliwe oprogramowanie i uważasz, że ta przeglądarka Microsoft Edge została zaatakowana, najlepiej jest zresetować przeglądarkę.
Tam to dwa sposoby na zresetowanie ustawień przeglądarki Microsoft Edge w celu całkowitego usunięcia wszystkich śladów złośliwego oprogramowania z komputera. Aby uzyskać więcej informacji, zapoznaj się z poniższymi instrukcjami.
Metoda 1: Resetowanie za pomocą ustawień krawędzi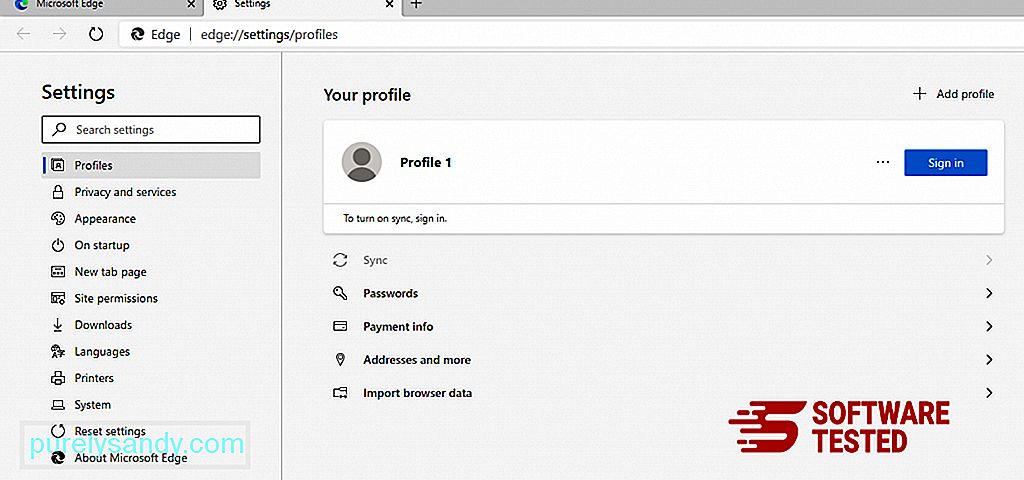
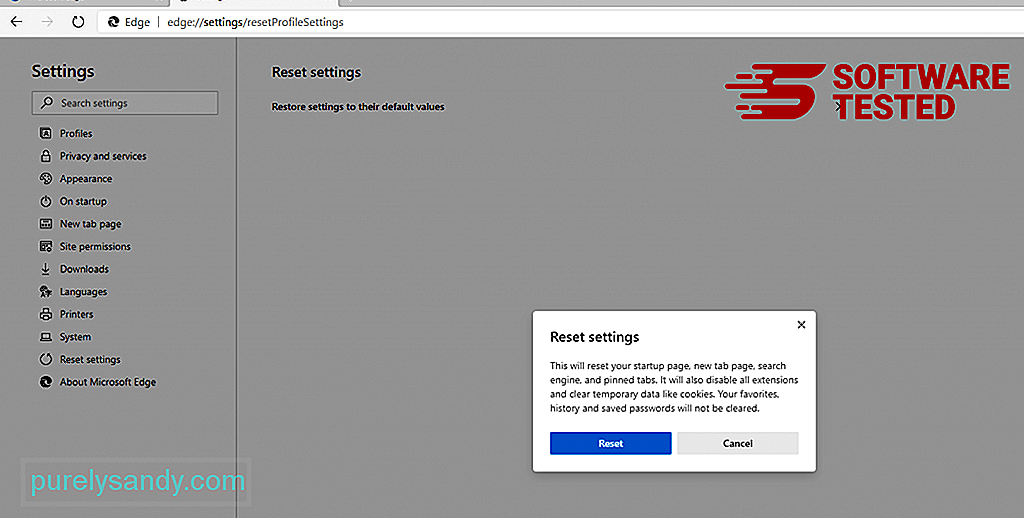
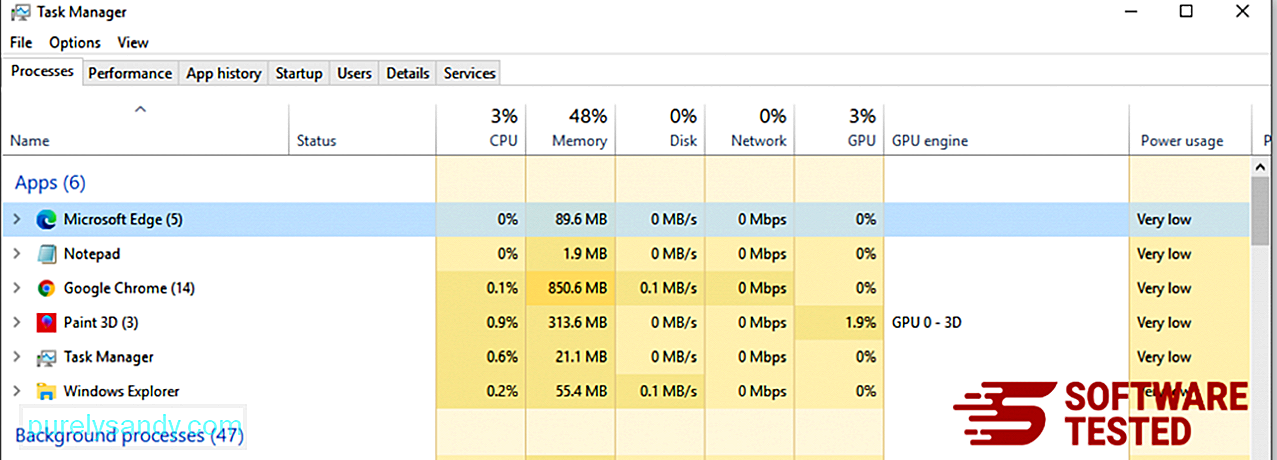
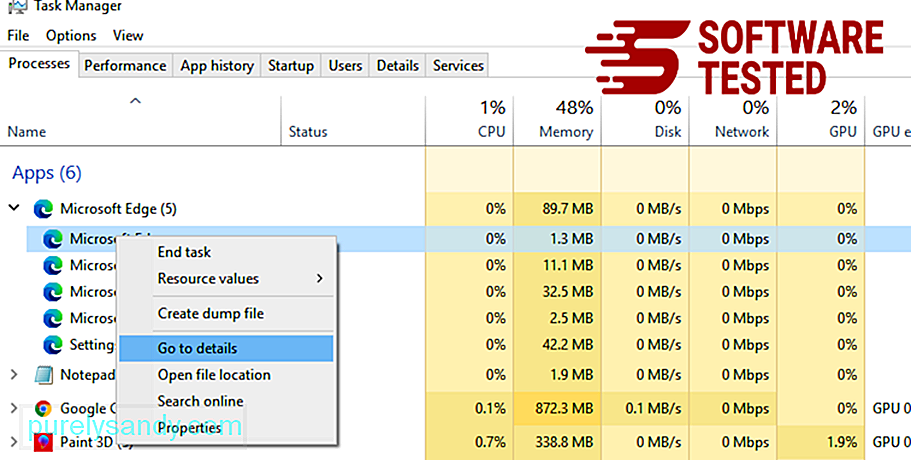
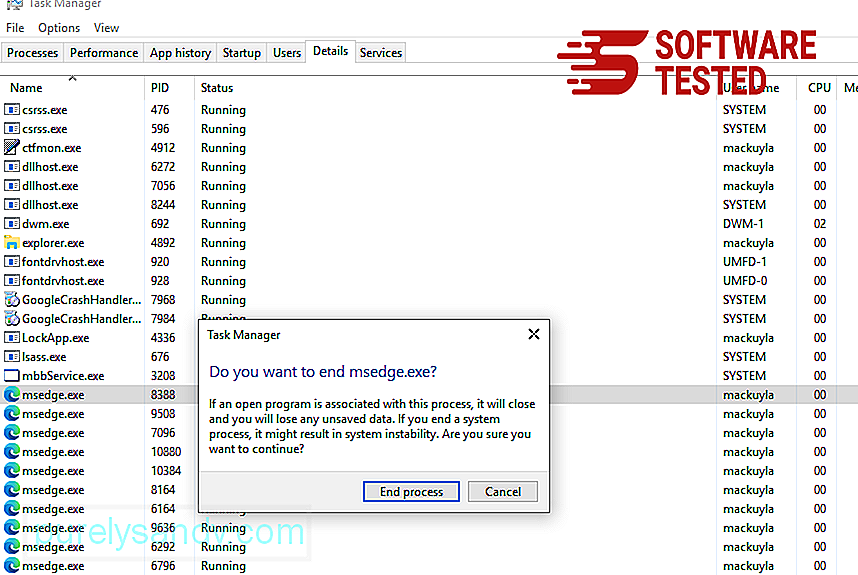
Inny sposób zresetować Microsoft Edge za pomocą poleceń. Jest to zaawansowana metoda, która jest niezwykle przydatna, jeśli aplikacja Microsoft Edge ciągle się zawiesza lub w ogóle się nie otwiera. Przed użyciem tej metody utwórz kopię zapasową ważnych danych.
Oto kroki, aby to zrobić:
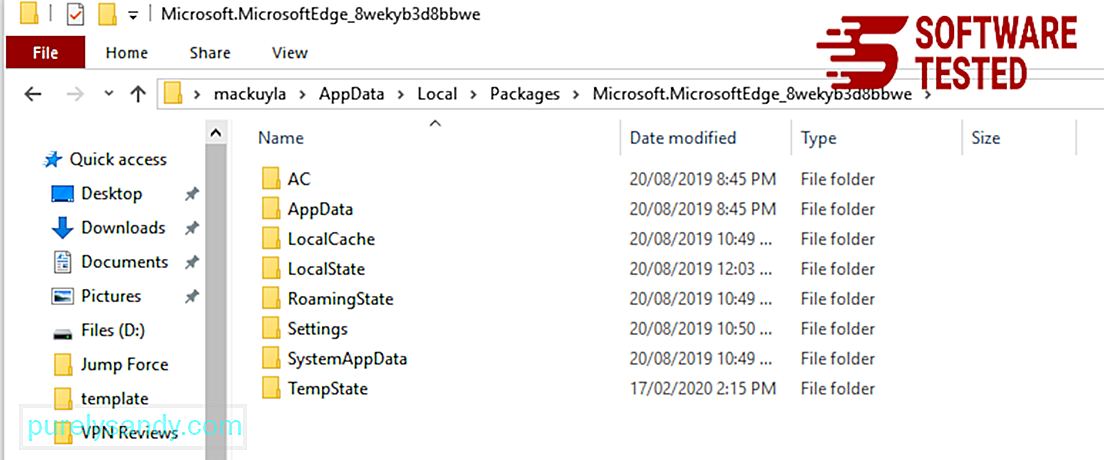
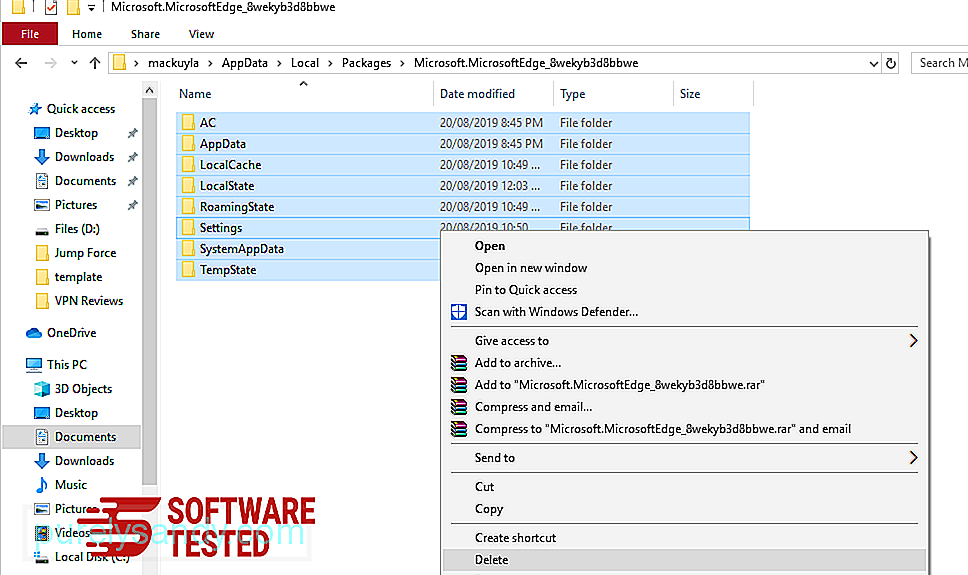
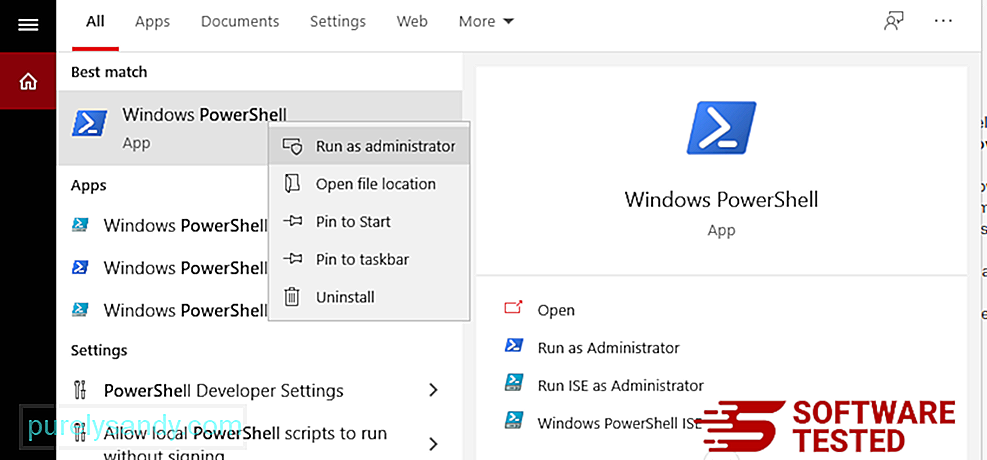
Get-AppXPackage -AllUsers -Name Microsoft.MicrosoftEdge | Foreach {Add-AppxPackage -DisableDevelopmentMode -Register $($_.InstallLocation)\AppXManifest.xml -Verbose} 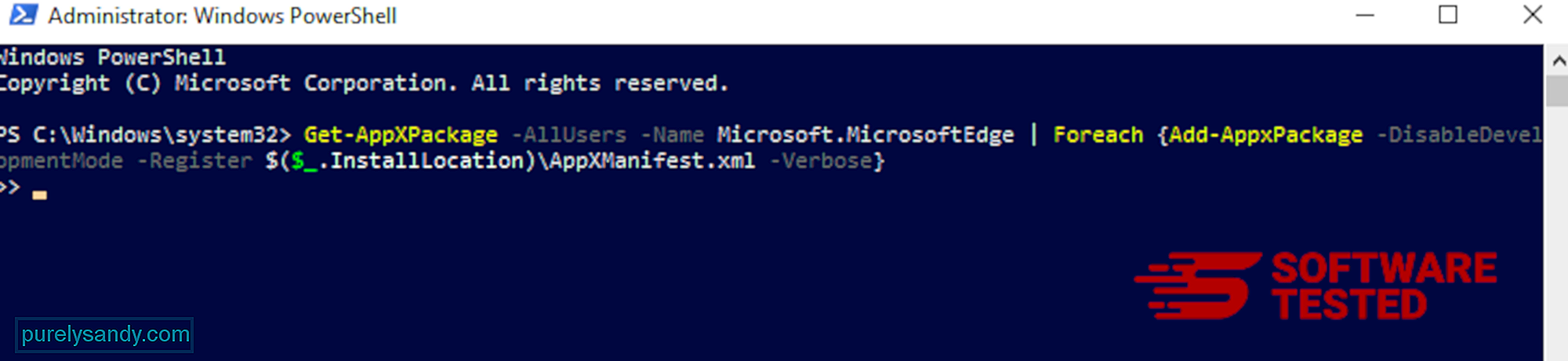
Przeglądarka komputera jest jednym z głównych celów złośliwego oprogramowania — zmiana ustawień, dodawanie nowych rozszerzeń i zmiana domyślnej wyszukiwarki. Jeśli więc podejrzewasz, że Twoje Safari jest zainfekowane WebAssistSearch, możesz wykonać następujące czynności:
1. Usuń podejrzane rozszerzeniaUruchom przeglądarkę Safari i kliknij Safariw górnym menu. Kliknij Preferencje z menu rozwijanego. 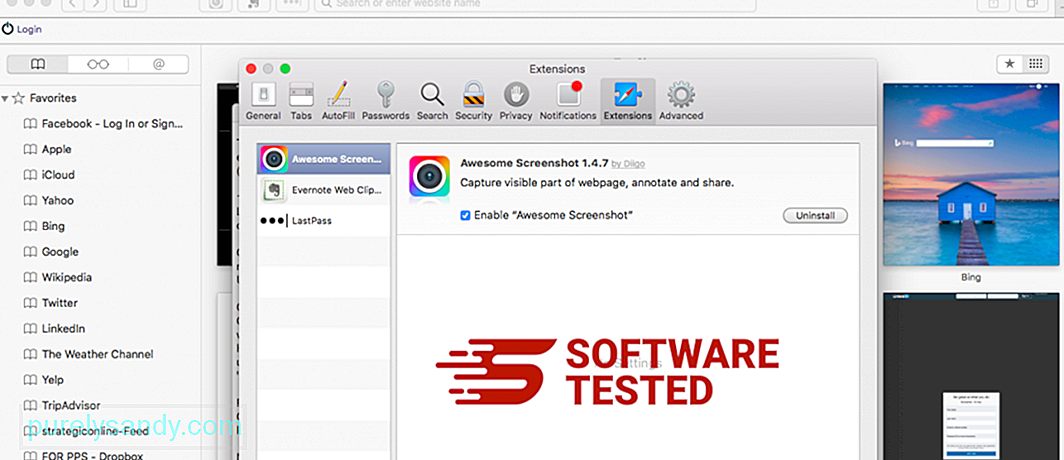
Kliknij kartę Rozszerzenia u góry, a następnie wyświetl listę aktualnie zainstalowanych rozszerzeń w menu po lewej stronie. Poszukaj WebAssistSearch lub innych rozszerzeń, których instalacji nie pamiętasz. Kliknij przycisk Odinstaluj , aby usunąć rozszerzenie. Zrób to dla wszystkich podejrzanych złośliwych rozszerzeń.
2. Cofnij zmiany na swojej stronie głównejOtwórz Safari, a następnie kliknij Safari > Preferencje. Kliknij Ogólne. Sprawdź pole Strona główna i sprawdź, czy nie było edytowane. Jeśli Twoja strona główna została zmieniona przez WebAssistSearch, usuń adres URL i wpisz stronę główną, której chcesz użyć. Upewnij się, że przed adresem strony internetowej znajduje się http://.
3. Zresetuj Safari 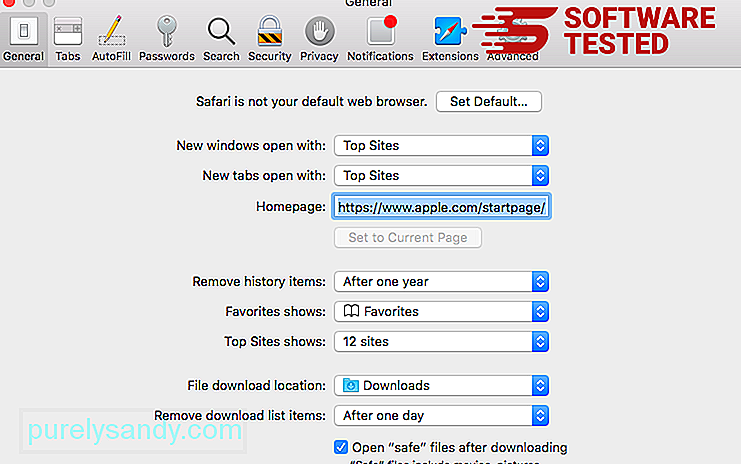
Otwórz aplikację Safari i kliknij Safari w menu w lewym górnym rogu ekranu. Kliknij Resetuj Safari. Otworzy się okno dialogowe, w którym możesz wybrać elementy, które chcesz zresetować. Następnie kliknij przycisk Resetuj , aby zakończyć działanie.
PodsumowanieWebAssistSearch może być bardziej utrapieniem niż rzeczywistym zagrożeniem, ale nie należy lekceważyć ryzyka, jakie stwarza ze względu na możliwości przekierowywania przeglądarki. Jeśli uważasz, że Twój Mac ma adware WebAssistSearch, po prostu postępuj zgodnie z instrukcjami usuwania, aby skutecznie usunąć je z komputera.
Wideo YouTube.: WebAssistSearch
09, 2025

