Jak sprawić, by aplikacje otwierały się w trybie pełnoekranowym? (09.15.25)
Niektóre aplikacje są przeznaczone tylko do korzystania z trybów pełnoekranowych, takich jak odtwarzacze filmów lub gry, ale niektórzy użytkownicy komputerów Mac wolą otwierać aplikacje na pełnym ekranie ze względu na ich osobiste preferencje. Tryb pełnoekranowy na Macu zapewnia maksymalną przestrzeń roboczą, jednocześnie minimalizując rozpraszanie uwagi, ponieważ stacja dokująca i pasek stanu są ukryte, więc umożliwienie automatycznego otwierania aplikacji na Macu w trybie pełnoekranowym może okazać się bardzo pomocne.
Ale problem polega na tym, że w systemie macOS nie ma ustawienia systemowego, które domyślnie umożliwia otwieranie aplikacji w trybie pełnoekranowym. Istnieje jednak obejście, otwieracz aplikacji Apple, który pozwala aplikacjom otwierać się bezpośrednio w trybie pełnoekranowym. Najłatwiejszym sposobem domyślnego otwierania aplikacji Mac na pełnym ekranie jest nieznaczna zmiana zachowania aplikacji i połączenie go z dostosowaniem. Dzięki temu aplikacje obsługujące tryb pełnoekranowy zostaną uruchomione bezpośrednio w trybie pełnoekranowym po ich otwarciu, a ten artykuł pokaże Ci krok po kroku, jak otworzyć aplikację na komputerze Mac bezpośrednio w trybie pełnoekranowym.
Jak otworzyć aplikację na komputerze Mac w domyślnym trybie pełnoekranowym?Maci mają wbudowane ustawienie, które umożliwia aplikacjom wznawianie lub zapisywanie stanu przed zamknięciem. Gdy aplikacja zostanie ponownie uruchomiona, aplikacja zapamiętuje poprzednie ustawienie i otworzy się w tym samym stanie. Oznacza to, że wszystkie dokumenty lub okna, które wcześniej otworzyłeś, zostaną przechwycone i ponownie uruchomione. Ta funkcja przechwytuje również ustawienia okna, takie jak tryb pełnoekranowy, co chcemy osiągnąć w tym samouczku. Ten proces składa się z dwóch części.
Po pierwsze, musisz dostosować ustawienia w Preferencjach systemowych, aby aplikacje Mac wznowiły swój poprzedni stan przed ponownym uruchomieniem. Aby to zrobić, wykonaj następujące czynności:- Otwórz menu Apple i przejdź do opcji Preferencje systemowe > Ogólne.
- Odznacz opcję Zamknij okna podczas zamykania aplikacji.
- Zamknij Preferencje systemowe.

Ten krok jest kluczowy, ponieważ pozwala otworzyć aplikację tam, gdzie ją przerwałeś. Kiedy więc zamkniesz aplikację, okna w tej aplikacji nie zostaną zamknięte, ale zamiast tego zostaną ponownie otwarte i wznowione ze stanu sprzed zamknięcia. Ten krok jest niezbędny, jeśli chcesz domyślnie otwierać aplikację na pełnym ekranie.
Ostatnim krokiem w tym procesie jest zmiana zachowania zamykania aplikacji. Zamiast zamykać wszystkie okna aplikacji przed zamknięciem, teraz musisz zamknąć aplikację z otwartym oknem pełnoekranowym. Na przykład, jeśli używasz Safari, nie zamykaj wszystkich kart po zamknięciu aplikacji. Pozostaw jedną otwartą kartę, nawet jeśli jest pusta. Oto krok po kroku proces zamykania aplikacji, aby załadować ją ponownie w trybie pełnoekranowym.
- Otwórz aplikację i uruchom ją w trybie pełnoekranowym, klikając zielony przycisk znajdujący się na lewy górny róg okna.
- Po zakończeniu korzystania z aplikacji nie zamykaj okna – pozostaw aktywny tryb pełnoekranowy. Możesz zamknąć niektóre karty lub okna, o ile pozostawisz jedną otwartą.
- Zamknij aplikację jak zwykle, gdy okno pełnoekranowe jest nadal otwarte. Możesz wyjść z aplikacji, klikając na pasku menu, naciskając Cmd + Q lub klikając prawym przyciskiem myszy ikonę Dock.
- Po ponownym uruchomieniu aplikacja uruchomi się bezpośrednio na pełnym ekranie tryb.
- Wykonaj te same czynności dla wszystkich innych aplikacji.
Ten program do otwierania aplikacji Apple działa z większością aplikacji Apple, takich jak Safari, iTunes, Zdjęcia, App Store i inne. Działa również z niektórymi aplikacjami innych firm, takimi jak Skype i aplikacje Microsoft Office. Jednak kilka aplikacji innych firm nie obsługuje trybu pełnoekranowego. Na przykład Photoshop nie ma trybu pełnoekranowego. Maksymalizuje tylko okno, zajmując dostępną przestrzeń monitora. Dowiesz się, kiedy aplikacja jest w trybie pełnoekranowym, gdy pasek menu jest ukryty.
Postępując zgodnie z tymi krokami dla wszystkich swoich aplikacji, będziesz mógł otwierać je w trybie pełnoekranowym bez robienia czegokolwiek innego bezpośrednio. Proces może być nieco skomplikowany i kłopotliwy, ponieważ musisz zrobić to wszystko dla każdej aplikacji, ale w końcu się opłaca, ponieważ musisz go skonfigurować tylko raz.
Otwieranie aplikacji przy starcieMożesz także otwierać określone aplikacje po zalogowaniu, aby były gotowe po otwarciu komputera Mac. Na przykład, jeśli zawsze korzystasz z aplikacji Microsoft Office i Safari podczas pracy, możesz chcieć, aby uruchamiały się przy logowaniu, aby nie trzeba było ich otwierać ręcznie. Zwróć uwagę, że aplikacje startowe oznaczają dłuższy czas uruchamiania. Jeśli więc nie chcesz czekać na długi czas uruchamiania, możesz ograniczyć liczbę aplikacji, które chcesz uruchomić podczas logowania. Aby skonfigurować aplikacje startowe, wykonaj następujące czynności:
- Przejdź do Preferencje systemowe > Użytkownicy i Grupy.
- Kliknij kartę Elementy logowania.
Użytkownicy i Grupy" width="640" height="461"> 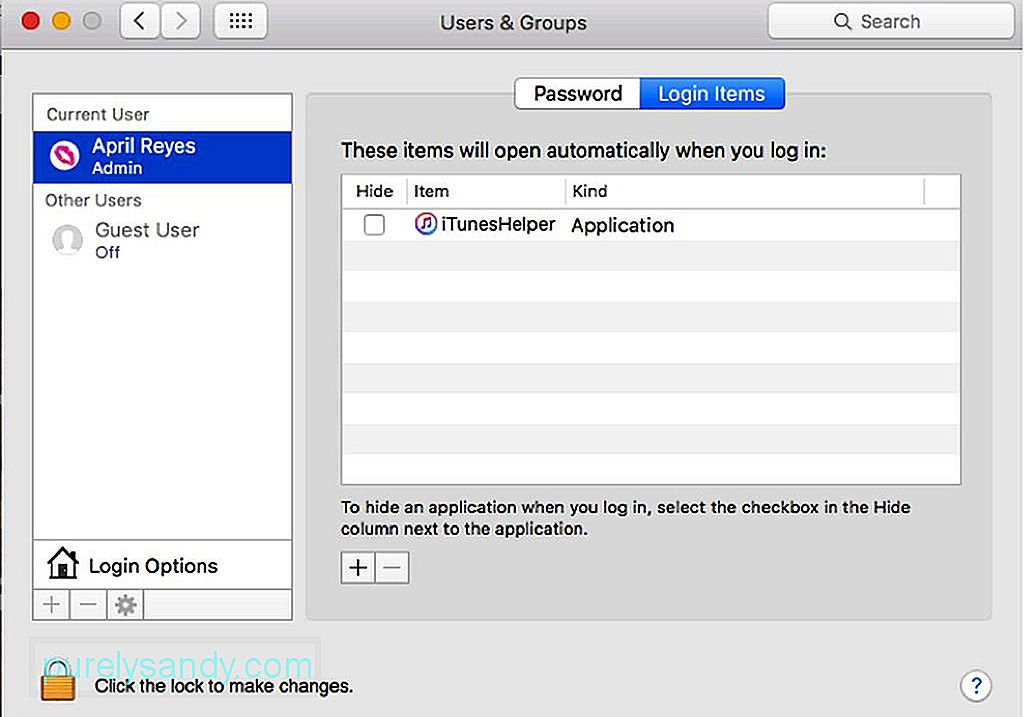 Użytkownicy i grupy" width="640" height="461">
Użytkownicy i grupy" width="640" height="461">
- Kliknij + u dołu listy aplikacji.
- Wybierz aplikacje, które chcesz dodać do listy.
- Zamknij okno.
Aby upewnić się, że wszystkie te zmiany są stosowane, musisz upewnić się, że wyłączasz komputer i poprawnie zamykasz aplikacje. Po zamknięciu komputera Mac możesz ponownie otworzyć wszystkie aplikacje i okna otwarte przed wyłączeniem. Niezależnie od tego, nad czym pracujesz i otwarte aplikacje, zostaną ponownie uruchomione po ponownym zalogowaniu. Aby to zrobić, zaznacz pole „Ponownie otwórz okna po ponownym zalogowaniu się” w oknie dialogowym Zamknij.
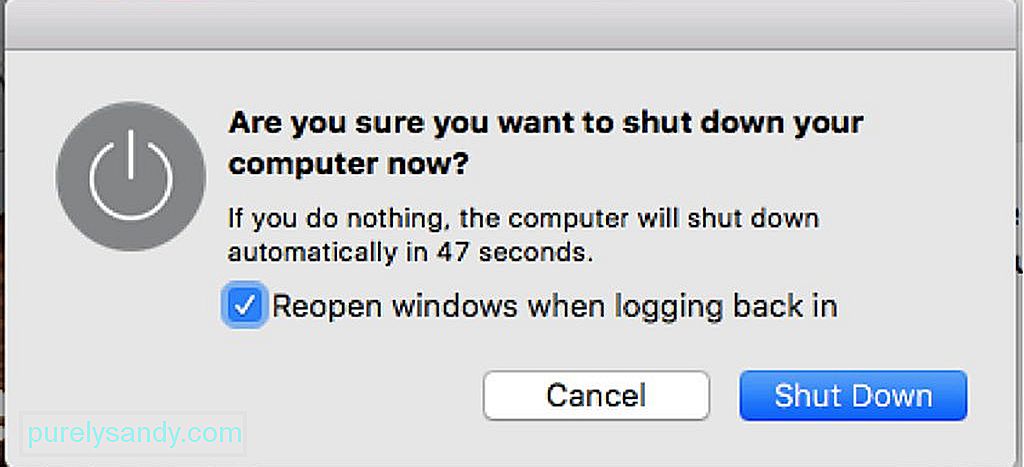
Kolejną rzeczą, o której musisz pamiętać w tym otwieraczu aplikacji Apple, jest prawidłowe zamykanie aplikacji. Wspomnieliśmy wcześniej, że nie należy całkowicie zamykać aplikacji i że należy pozostawić co najmniej jedno otwarte okno. Dzieje się tak, że Twoja aplikacja zostanie ponownie otwarta w tym samym stanie podczas zamykania, umożliwiając szybkie wznowienie od miejsca, w którym została przerwana. Ten samouczek do otwierania aplikacji Mac pozwala otwierać aplikacje w trybie pełnoekranowym bez konieczności robienia czegokolwiek innego. Zaletą tego obejścia jest to, że możesz wybrać aplikację, do której chcesz zastosować to ustawienie, i pozostawić niektóre aplikacje otwarte bez zmian.
Dodatkowa wskazówka: popraw wydajność komputera Mac, używając aplikacji do naprawy komputera Mac do czyszczenia usuwać niepotrzebne i niepotrzebne pliki. Ta aplikacja pozwala zmaksymalizować wydajność komputera, umożliwiając płynniejsze działanie komputera Mac.
Wideo YouTube.: Jak sprawić, by aplikacje otwierały się w trybie pełnoekranowym?
09, 2025

