Jak naprawić kod błędu aktualizacji systemu Windows 10 0x80073712? (09.15.25)
Microsoft regularnie wprowadza aktualizacje i to nie bez powodu. Inżynierowie firmy Microsoft naprawiają stare i nowe błędy, wprowadzają nowe aktualizacje i naprawiają luki w zabezpieczeniach za pomocą tych aktualizacji. Z tego powodu użytkownicy systemu Windows powinni instalować każdą dostępną aktualizację systemu Windows.
Niestety aktualizacje systemu Windows 10 zwykle powodują poważne problemy. Na przykład usługa Windows Update nie może znaleźć oczekujących aktualizacji, mimo że firma Microsoft ogłosiła, że jedna została już wdrożona. W rezultacie instalacja aktualizacji zawiesza się lub jest natychmiast cofana.
Cóż, to tylko jeden rodzaj błędu Windows Update. Istnieje wiele innych błędów Windows Update, które możesz napotkać; jednym z nich jest błąd Windows Update 0x80073712. Co to jest, co powoduje, że się pojawia i jak to naprawić? Odpowiemy na te pytania poniżej.
Co to jest błąd Windows Update 0x80073712? 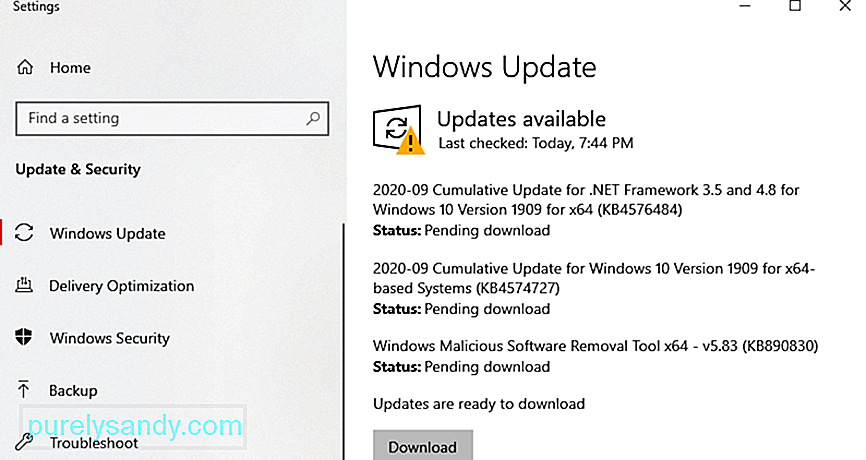 Błąd 0x80073712 to jeden z błędów związanych z aktualizacjami systemu Windows. Towarzyszy mu kod kontrolny ERROR_SXS_COMPONENT_STORE_CORRUPT i może zawierać jeden z następujących komunikatów o błędach:
Błąd 0x80073712 to jeden z błędów związanych z aktualizacjami systemu Windows. Towarzyszy mu kod kontrolny ERROR_SXS_COMPONENT_STORE_CORRUPT i może zawierać jeden z następujących komunikatów o błędach:
Pro Wskazówka: przeskanuj komputer w poszukiwaniu problemów z wydajnością, niepotrzebnych plików, szkodliwych aplikacji i zagrożeń bezpieczeństwa
że może powodować problemy z systemem lub spowolnić działanie.
Oferta specjalna. Informacje o Outbyte, instrukcje odinstalowywania, EULA, Polityka prywatności.
- Niektórych plików aktualizacji brakuje lub występują problemy. Spróbujemy pobrać aktualizację ponownie później.
- Niektóre aktualizacje nie zostały zainstalowane. Znalezione błędy: Kod 80073712 Windows Update napotkał nieznany błąd.
- Kod 80073712: Wystąpił problem w Windows Update.
Ale co powoduje wyświetlenie błędu Windows Update 0x80073712? Ten błąd pojawia się często, ponieważ brakuje lub jest uszkodzony plik Windows Update lub Setup. Jednak może to również dotyczyć niektórych problemów systemowych, takich jak uszkodzone pliki systemowe lub uszkodzone klucze rejestru. Inni użytkownicy zgłaszali, że złośliwe oprogramowanie ingerowało w ważne procesy systemowe. Z tego powodu system Windows jest zmuszony do zainstalowania aktualizacji lub odwrotnie, co oznacza zatrzymanie instalacji.
Według niektórych użytkowników podczas próby aktualizacji systemu Windows może pojawić się komunikat o błędzie. Inni napotkali go w przypadkowym momencie. Niezależnie od tego, co go powoduje i kiedy się pojawił, dobrą wiadomością jest to, że można go rozwiązać.
Co zrobić w przypadku błędu Windows Update 0x80073712Niestety, firma Microsoft nie oferuje oficjalnych rozwiązań dotyczących rozwiązania błędu Windows Update 0x80073712. Jednak firma Microsoft już wie o tym problemie i pracuje nad jego rozwiązaniem. . Dopóki nie zostanie wydana nowa aktualizacja lub poprawka, możesz wypróbować poniższe rozwiązania rozwiązywania problemów. Rozwiązania te sprawdziły się u niektórych użytkowników systemu Windows, więc warto je również wypróbować.
Rozwiązanie nr 1: Uruchom narzędzie DISMDISM to wbudowane narzędzie, które umożliwia użytkownikom dostęp do rdzeń samego systemu operacyjnego. Jest używany, gdy komputer napotyka problemy związane z wydajnością i uruchamianiem.
Aby użyć go do naprawy kodu błędu Windows Update 0x80073712, wykonaj następujące czynności: 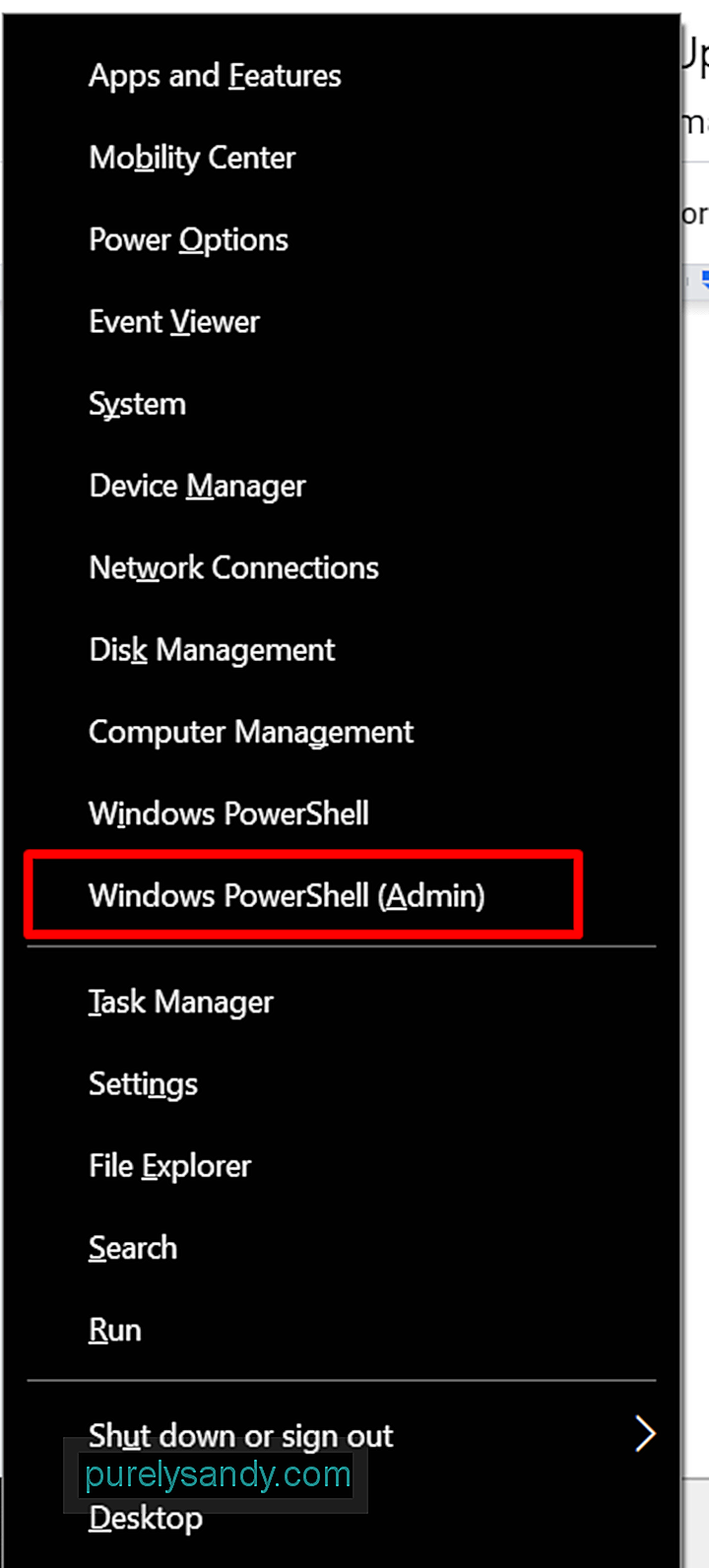
- DISM /Online /Cleanup-Image /CheckHealth
- DISM /Online /Cleanup-Image /ScanHealth
- DISM /Online /Cleanup-Image /RestoreHealth
Jeśli podczas pobierania lub instalowania aktualizacji systemu Windows pojawia się błąd 0x80073712, narzędzie do rozwiązywania problemów z Windows Update może pomóc w rozwiązaniu problemu problem.
Oto jak z niego korzystać:
Kontroler plików systemowych lub SFC to kolejne wbudowane narzędzie systemu Windows, które umożliwia użytkownikom znajdowanie i przywracanie uszkodzonych plików systemu Windows. Ponieważ błąd 0x80073712 może być wywołany przez uszkodzone lub uszkodzone pliki systemowe, możesz użyć narzędzia SFC, aby go naprawić.
Poniżej znajduje się szczegółowy przewodnik, co należy zrobić:
Usługa Windows Update jest odpowiedzialna za pobieranie i instalowanie na komputerze dowolnego oprogramowania lub programu utworzonego przez firmę Microsoft. Oznacza to, że jest to krytyczny element, który jest potrzebny, aby Twoje urządzenie było na bieżąco z najnowszymi poprawkami bezpieczeństwa.
W celu rozwiązania problemów związanych z usługą Windows Update może być konieczne czasami zaktualizowanie tej usługi. Oto jak to zrobić: 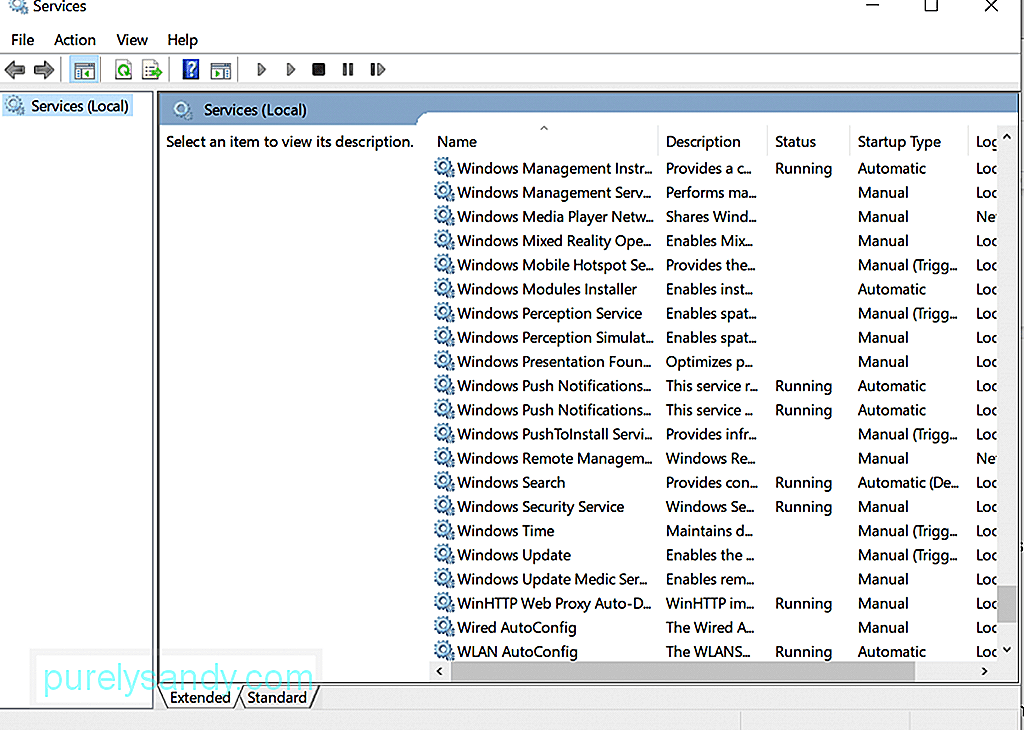
Inny sposób rozwiązania błędów związanych z narzędzie Windows Update ma zmienić nazwę folderu Catroot2. To rozwiązanie działało dla niektórych użytkowników systemu Windows 10, więc warto też spróbować.
Oto jak:
- net stop wuauserv
- net stop cryptSvc
- net stop bits
- net stop msserver
- ren C:\\Windows\\SoftwareDistribution SoftwareDistribution stary
- ren C:\\Windows\\System32\\catroot2 Catroot2.old
- net start wuauserv
- net start cryptSvc
- bity startowe sieci
- net start msserver
Jeśli nadal nie możesz zainstalować Windows Update, możesz spróbować to zrobić, za pomocą narzędzia Windows Media Creation Tool.
Narzędzie Media Creation Tool to narzędzie, które pomaga w pobieraniu pliku instalacyjnego systemu Windows na dysk wymienny, którego można użyć do ponownej instalacji systemu Windows 10. Jest uważana za istotną opcję tworzenia kopii zapasowej, ponieważ można jej użyć, aby mieć zewnętrzną , papierową kopię systemu operacyjnego i inne ważne ustawienia.
Aby uzyskać szczegółowy przewodnik dotyczący korzystania z narzędzia Windows Media Creation, wykonaj następujące kroki:
Jeśli nadal otrzymujesz kod błędu 0x80073712 na swoim urządzeniu, rozważ sprawdzenie rejestru.
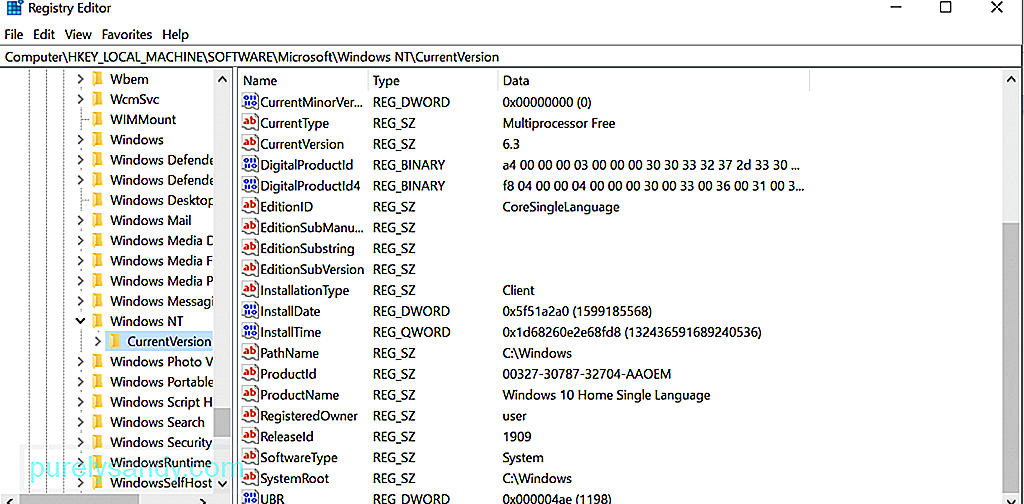 Jeśli nie wiesz, rejestr systemu Windows to baza danych ustawień, informacji i opcji oraz inne istotne wartości oprogramowania i sprzętu. Po zainstalowaniu nowego programu w rejestrze generowany jest nowy podklucz. Ten podklucz zawiera ustawienia tego konkretnego programu, w tym wersję, lokalizację, a także jego podstawowy plik wykonywalny.
Jeśli nie wiesz, rejestr systemu Windows to baza danych ustawień, informacji i opcji oraz inne istotne wartości oprogramowania i sprzętu. Po zainstalowaniu nowego programu w rejestrze generowany jest nowy podklucz. Ten podklucz zawiera ustawienia tego konkretnego programu, w tym wersję, lokalizację, a także jego podstawowy plik wykonywalny.
Jeśli napotkasz błąd 0x80073712 na urządzeniu z systemem Windows 10, prawdopodobnie niektóre wpisy rejestru są uszkodzony lub uszkodzony; stąd konieczność ich modyfikacji lub naprawy. Z drugiej strony nie zalecamy ręcznego naprawiania uszkodzonych wpisów rejestru. Źle umieszczony przecinek lub brakująca litera może już spowodować nieodwracalne uszkodzenie systemu.
W tym celu musisz użyć godnego zaufania narzędzia do czyszczenia rejestru. Dzięki narzędziu do czyszczenia rejestru innej firmy możesz błyskawicznie przywrócić rejestr do jego doskonałego kształtu, nie martwiąc się o uszkodzenie systemu.
Rozwiązanie nr 8: Przeskanuj urządzenie w poszukiwaniu złośliwego oprogramowaniaZaakceptujmy to złośliwe oprogramowanie i wirusy są znane z powodowania błędów Windows Update. Mimo to sugerujemy skorzystanie z programu antywirusowego innej firmy lub programu Windows Defender do wykonania pełnego skanowania systemu. 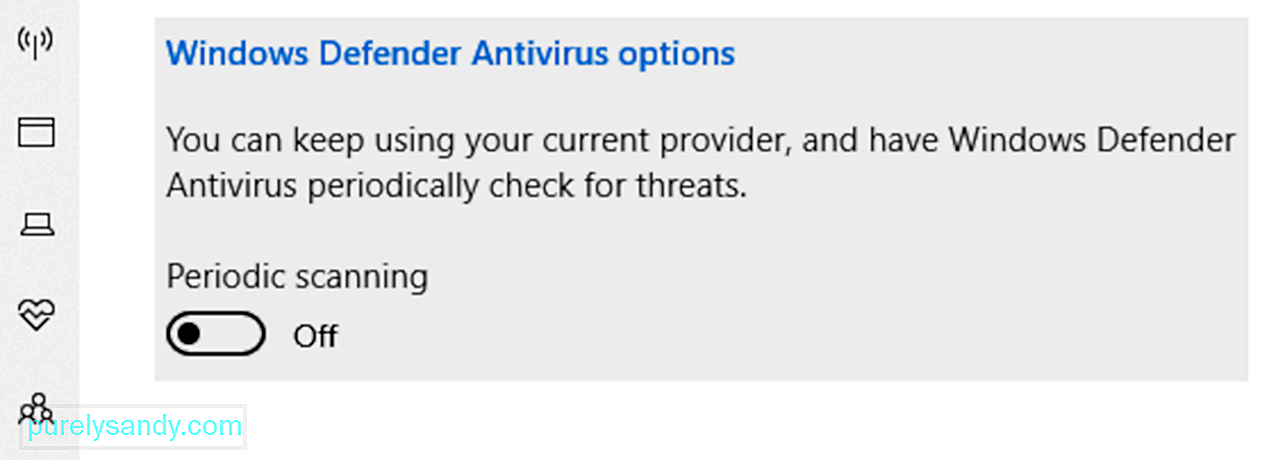
Aby użyć programu Windows Defender w systemie Windows 10 do skanowania w poszukiwaniu wirusów, wykonaj następujące czynności:
Prawdą jest, że program Windows Defender może usuwać złośliwe oprogramowanie z urządzenia i zapewniać bezpieczeństwo systemu w czasie rzeczywistym. Jeśli jednak potrzebujesz dodatkowej warstwy ochrony, rozważ użycie oprogramowania antywirusowego innej firmy.
Obecnie istnieje wiele programów antywirusowych, ale sugerujemy używanie silnego oprogramowania antywirusowego. To niezawodne narzędzie może skutecznie pozbyć się wszelkiego rodzaju złośliwych jednostek i trzymać na dystans wszelkie niechciane oprogramowanie.
Rozwiązanie nr 9: Usuń plik Pending.XmlCzęsto zablokowany plik Pending.xml może być sprawca kodu błędu Windows Update 0x80073712. Możesz go więc usunąć.
Oto jak usunąć oczekujący plik .xml z urządzenia z systemem Windows 10:
Możesz również użyć Menedżera urządzeń, aby rozwiązywać problemy i usuwać błędy związane z narzędziem Windows Update. Postępuj zgodnie z poniższymi instrukcjami, aby uzyskać szczegółowy przewodnik dotyczący tego, co należy zrobić:
Chociaż to rozwiązanie jest dość proste, wielu użytkowników systemu Windows 10 ignoruje je, myśląc, że nic nie robi. Zdarzają się jednak przypadki, gdy zewnętrzne urządzenie pamięci masowej staje się winowajcą błędu Windows Update. Podłączone urządzenie może zakłócać podstawowe funkcje; stąd błąd.
Jeśli w czasie instalacji Windows Update do urządzenia podłączone są zewnętrzne urządzenia peryferyjne, spróbuj je usunąć. Jeśli to działa, to znalazłeś winowajcę. W przeciwnym razie przejdź do innych rozwiązań.
Rozwiązanie #12: Przywróć, zresetuj lub odśwież komputerTo rozwiązanie powinno być ostatnią deską ratunku, jeśli powyższe rozwiązania nie działają. Dzieje się tak, ponieważ zachowa twoje osobiste pliki, ale usunie wszelkie zainstalowane oprogramowanie lub aplikację. Spowoduje również ponowną instalację systemu Windows. Dlatego przed zresetowaniem lub odświeżeniem komputera upewnij się, że zapisałeś kopię zapasową ważnych plików.
Odśwież system Windows 10
Zresetuj system Windows 10
Przywróć system Windows 10 do wcześniejszego stanu
Warto również wspomnieć, że czasami Microsoft wydaje aktualizacje, które są problematyczne i zawierają błędy. I do tego możesz po prostu chcieć to pominąć. Tak, rozumiemy, jak żmudne były procesy, przez które przechodziłeś, ale tak się dzieje. Więc przejdź dalej i poczekaj na bardziej stabilną wersję.
PodsumowanieJeśli nadal otrzymujesz kod błędu Windows Update 0x80073712, możesz wypróbować powyższe rozwiązania. Jeden z nich powinien rozwiązać problem. Nie musisz ich wszystkich próbować. Po prostu przejrzyj rozwiązania i wybierz to, które Twoim zdaniem działa w Twoim przypadku.
Na koniec, jeśli masz coś do dodania do tego artykułu, pozostań w kontakcie przez pole komentarza!
Wideo YouTube.: Jak naprawić kod błędu aktualizacji systemu Windows 10 0x80073712?
09, 2025

