Jak naprawić rozmyty tekst w systemie Windows 10 (09.15.25)
Windows 10 to system operacyjny, który wyprzedza o krok swoich konkurentów. Używany przez ponad miliard użytkowników, ten system operacyjny działa na różnych urządzeniach, takich jak smartfony, komputery stacjonarne i laptopy.
Jednak nawet jeśli Microsoft wykonał całkiem niezłą robotę ze skalowalnością tego systemu operacyjnego, jest jeden problem, który powtarza się dla wielu użytkowników – niektóre teksty, menu i czcionki są rozmyte.
W tym artykule zajmiemy się i udostępnimy trochę rozmytego tekstu w poprawkach systemu Windows 10, a także kilka powodów, dla których przedstawia. Ale zanim zagłębimy się w te tematy, najpierw zbadajmy domyślny system czcionek systemu Windows 10. 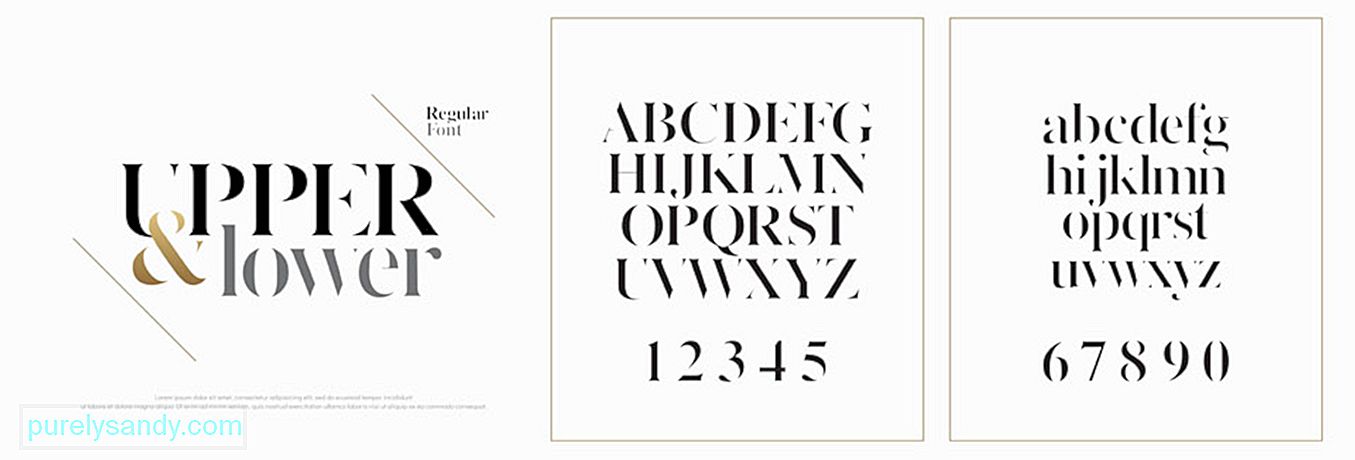
Tak, domyślny system czcionek systemu Windows 10 jest już widoczny i wystarczająco oszałamiający. Ale czy wiesz, że możesz to zmienić na cokolwiek chcesz? Aby wykonać zadanie, musisz wprowadzić zmiany w rejestrze.
Pro Wskazówka: przeskanuj komputer w poszukiwaniu problemów z wydajnością, niepotrzebnych plików, szkodliwych aplikacji i zagrożeń bezpieczeństwa
które mogą powodować problemy z systemem lub spowolnić działanie.
Oferta specjalna. Informacje o Outbyte, instrukcje odinstalowywania, EULA, Polityka prywatności.
W poprzednich wersjach systemu operacyjnego Windows zmiana systemu czcionek jest łatwa. Dzieje się tak, ponieważ Panel sterowania miał już ustawienia personalizacji, które pozwalają użytkownikom dostosowywać czcionki, a nawet modyfikować elementy wizualne na pulpicie, takie jak paski tytułu, menu, Eksplorator plików i wiele innych.
Ale Microsoft z jakiegoś powodu ograniczył to wszystko w systemie Windows 10. Tak więc wielu użytkowników uważa, że utknęli przy domyślnym systemie czcionek.
Cóż, jeśli ponownie przeczytamy ten akapit, szczególnie podkreśliliśmy słowo „ograniczone”. Dlaczego? To dlatego, że nadal możesz zmienić system czcionek. Po prostu kroki mogą być nieco techniczne, ponieważ wymagają zabawy z rejestrem.
Jak więc zmienić domyślny system czcionek w systemie Windows 10?
Jak zmienić domyślny system czcionek w systemie Windows 10Zanim cokolwiek zrobisz, pozwól nam zostawić przyjazne przypomnienie, że edycja rejestru jest dość ryzykowne, ponieważ jeden błąd może spowodować nieodwracalne uszkodzenie ustawień systemu. Zdecydowanie zaleca się wykonanie kopii zapasowej ustawień urządzenia i ważnych plików przed kontynuowaniem. Co więcej, miej pod ręką punkt przywracania systemu, aby łatwo cofnąć zmiany.
Bez dalszych ceregieli, oto jak zmienić domyślną czcionkę systemową w systemie Windows 10:
Edytor rejestru systemu Windows wersja 5.00[HKEY_LOCAL_MACHINE\SOFTWARE\Microsoft\Windows NT\CurrentVersion\Fonts]
„Segoe UI (TrueType)”=””
„Segoe UI Bold (TrueType)” =””
„Segoe UI pogrubiona kursywa (TrueType)”=””
„Segoe UI Italic (TrueType)”=”
„Segoe UI Light (TrueType)”=”
„Segoe UI Semibold (TrueType)”=”
„Symbol Segoe UI ( TrueType)”=””[HKEY_LOCAL_MACHINE\SOFTWARE\Microsoft\Windows NT\CurrentVersion\FontSubstitutes]„Segoe UI”=”NEW-FONT-NAME”
Jeśli zdajesz sobie sprawę, że nie jesteś zadowolony z systemu czcionek wybrałeś, zawsze możesz przywrócić poprzednie ustawienia za pomocą rejestru lub punktu przywracania.
Korzystanie z rejestruOto jak używać rejestru do przywracania domyślnych ustawień czcionek systemu Windows 10: 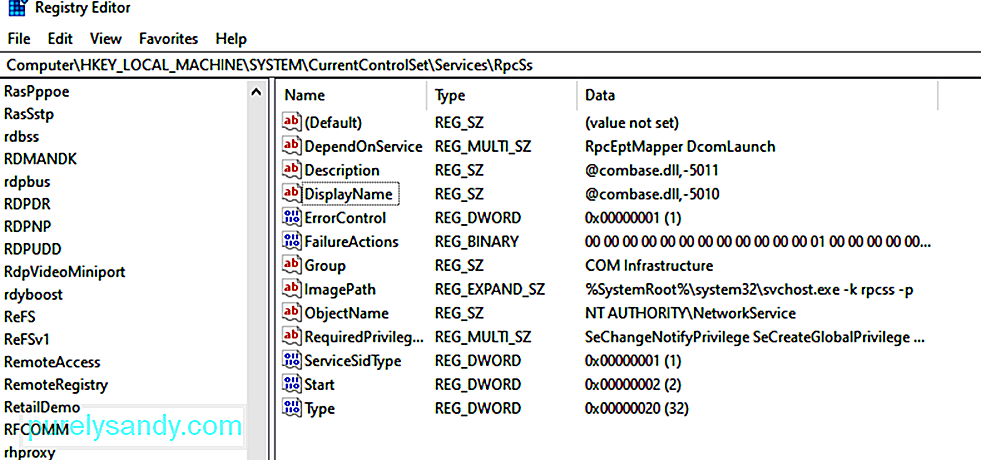
Edytor rejestru systemu Windows wersja 5.00[HKEY_LOCAL_MACHINE\SOFTWARE\Microsoft\Windows NT\CurrentVersion\Fonts]
„Segoe UI (TrueType)” =”segoeui.ttf”
„Segoe UI Czarny (TrueType)”=”seguibl.ttf”
„Segoe UI Czarna kursywa (TrueType)”=”seguibli.ttf”
„Segoe UI Bold (TrueType)”=”segoeuib.ttf”
„Segoe UI Bold Italic (TrueType)”=”segoeuiz.ttf”
„Segoe UI Emoji (TrueType)”=”seguiemj.ttf”
„Segoe UI Historic (TrueType)”=”seguihis.ttf”
„Segoe UI Italic (TrueType)”=”segoeuii.ttf”
„Segoe UI Light (TrueType)”=”segoeuil. ttf”
„Segoe UI lekka kursywa (TrueType)”=”seguili.ttf”
„Segoe UI Semibold (TrueType)”=”seguisb.ttf”
„Segoe UI Semibold kursywa (TrueType) )”=”seguisbi.ttf”
„Segoe UI Semilight (TrueType)”=”segoeuisl.ttf”
„Segoe UI Semilight Italic (TrueType)”=”seguisli.ttf”
„ Symbol interfejsu Segoe (TrueType)”=”seguisym.ttf”
„Zasoby Segoe MDL2 (TrueType)”=”segmdl2.ttf”
„Segoe Print (TrueType)”=”segoepr.ttf”
„Segoe Print Bold (TrueType)”=”segoeprb.ttf”
„Segoe Script (TrueType)”=”segoesc.ttf”
„Segoe Script Bold (TrueType)”=”segoescb.ttf”[HKEY_LOCAL_MACHINE\SOFTWARE\Microsoft\Windows NT\CurrentVersion\FontSubstitutes]„Segoe UI”=-
 Jeśli pierwsza metoda nie przywróciła domyślnego systemu czcionek systemu Windows 10, spróbuj użyć wcześniej utworzonego punktu przywracania. Jednak ta opcja powinna być ostatnią deską ratunku, ponieważ w zależności od tego, kiedy punkt przywracania został utworzony, może być konieczne wprowadzenie pewnych zmian systemowych. Oznacza to więcej pracy.
Jeśli pierwsza metoda nie przywróciła domyślnego systemu czcionek systemu Windows 10, spróbuj użyć wcześniej utworzonego punktu przywracania. Jednak ta opcja powinna być ostatnią deską ratunku, ponieważ w zależności od tego, kiedy punkt przywracania został utworzony, może być konieczne wprowadzenie pewnych zmian systemowych. Oznacza to więcej pracy.
Aby cofnąć wprowadzone zmiany, wykonaj następujące kroki:
Chociaż firma Microsoft ograniczyła możliwość zmiany domyślnego systemu czcionek w systemie Windows 10, wiedz, że nadal możesz zarządzać czcionkami załadowanymi do urządzenia. Możesz wyświetlać, usuwać i ukrywać czcionki. Możesz nawet pobrać nowe, jeśli chcesz!
Prawdopodobnie masz na myśli wiele czcionek, których chcesz użyć, aby urozmaicić swoje pliki, prezentacje i dokumenty. Ale czy wiesz, gdzie je znaleźć? Czy wiesz, jak udostępnić je na swoim urządzeniu? Dobrze, że Microsoft wyposażył urządzenia z systemem Windows 10 we wszystkie odpowiednie narzędzia, aby to zrobić. Korzystając ze standardowego narzędzia Czcionki w Panelu sterowania, użytkownicy mogą zobaczyć, jakie czcionki są zainstalowane i wyświetlić każdą z nich.
Jeśli zainstalowałeś aktualizację systemu Windows 10 z kwietnia 2018 r. lub późniejsze poprawki, możesz wykonać więcej sztuczek! Korzystając z ekranu Czcionki w menu Ustawienia, możesz zobaczyć, jak wygląda każdy styl czcionki, bez konieczności podglądu. Możesz także odinstalować czcionki, których nie potrzebujesz, lub pobrać więcej online.
Wyświetlanie zainstalowanych czcionekAby wyświetlić czcionki zainstalowane w systemie Windows 10, uruchom Panel sterowania. W tym oknie w widoku Ikon wybierz Czcionki. System Windows wyświetli wtedy wszystkie czcionki zainstalowane w systemie.
Podgląd poszczególnych czcionekJeśli chcesz wyświetlić określoną czcionkę, kliknij przycisk Podgląd lub kliknij dwukrotnie czcionkę . Podgląd czcionek pokaże Ci, jak czcionka wygląda w różnych rozmiarach. Możesz wydrukować te podglądy w oknie przeglądarki czcionek, jeśli potrzebujesz ich wersji papierowej.
Podgląd rodzin czcionekCzy wybrana czcionka należy do rodziny? W takim przypadku kliknij go dwukrotnie. Spowoduje to otwarcie strony, która wyświetla wszystkie inne czcionki należące do rodziny. Stamtąd możesz zobaczyć podgląd każdej czcionki.
Teraz, jeśli klikniesz Podgląd dla określonej rodziny czcionek, pojawi się wiele wyskakujących okienek, wyświetlających czcionkę z różnymi atrybuty takie jak kursywa i pogrubienie.
Jeśli wybierzesz rodzinę czcionek, która wymaga wielu ekranów przeglądarki, system Windows poprosi o potwierdzenie, czy chcesz otworzyć je wszystkie. W przeciwnym razie może być konieczne zamknięcie wszystkich pojedynczych okien podglądu.
Ukrywanie czcionekMożesz też ukryć czcionkę, której nie chcesz używać ani widzieć. Jednak ten hack nie jest tak naprawdę dla wszystkich, ponieważ ukrywanie czcionek spowoduje, że staną się niewidoczne dla niektórych aplikacji, takich jak Notatnik i WordPad.
Programy takie jak Microsoft Office generują jednak swoje menu czcionek. Oznacza to, że ukrywanie czcionek w Panelu sterowania nie ma na nie wpływu. Aby ukryć czcionkę, po prostu kliknij ją prawym przyciskiem myszy i wybierz Ukryj.
Możesz również zdecydować się na automatyczne ukrywanie czcionek, które nie są przeznaczone dla preferowanych ustawień języka. Aby to zrobić, kliknij link Ustawienia czcionek na pasku bocznym. W wyświetlonym oknie zaznacz pole obok opcji Ukryj czcionki na podstawie ustawień języka. Na koniec naciśnij OK , aby zastosować zmiany.
Odinstalowywanie czcionekJeśli masz pewność, że nie będziesz już używać określonej czcionki, możesz ją odinstalować. Ale ta sztuczka może nie działać dla wszystkich czcionek. Nie można usunąć czcionek, które są już wbudowane w system Windows, ponieważ są chronione.
Jeśli spróbujesz je usunąć, system Windows cię zatrzyma. Możesz jednak usunąć te niezabezpieczone czcionki, w tym czcionki dodane przez programy takie jak Adobe Creative Suite i Microsoft Office.
Aby usunąć niezabezpieczone czcionki, kliknij je prawym przyciskiem myszy i wybierz Usuń . To prawie tyle!
Tworzenie kopii zapasowych czcionekZanim nawet usuniesz czcionkę, możesz najpierw utworzyć jej kopię zapasową. Nigdy nie wiesz, czy będziesz go potrzebować w przyszłości.
Aby utworzyć kopię zapasową czcionek, najpierw utwórz folder kopii zapasowej. A następnie kliknij prawym przyciskiem myszy czcionkę lub rodzinę czcionek. Wybierz Kopiuj. Wklej skopiowaną czcionkę do nowo utworzonego folderu. Następnie usuń czcionkę.
Ponowna instalacja czcionekJeśli potrzebujesz ponownie czcionki, zawsze możesz ją przywrócić, pod warunkiem, że wcześniej utworzyłeś kopię zapasową. Aby ponownie zainstalować czcionkę, kliknij ją prawym przyciskiem myszy w utworzonym folderze kopii zapasowej. A następnie wybierz Zainstaluj.
Wyświetlanie szczegółów czcionkiJeśli chcesz zobaczyć więcej szczegółów czcionki, kliknij ją. System Windows wyświetli następnie różne atrybuty czcionki. Możesz przeciągnąć slajd w lewo lub w prawo, aby zobaczyć czcionkę w różnych rozmiarach.
Dlaczego w systemie Windows 10 jest rozmazany tekst?  Teraz, gdy dowiedziałeś się, jak niesamowity jest system operacyjny Windows 10, ponieważ umożliwia łatwe zarządzanie czcionkami, prawdopodobnie myślisz, że jest to jeden bezbłędny system. Cóż, my też tego życzyliśmy. Ale podobnie jak inne systemy operacyjne, ma też wady.
Teraz, gdy dowiedziałeś się, jak niesamowity jest system operacyjny Windows 10, ponieważ umożliwia łatwe zarządzanie czcionkami, prawdopodobnie myślisz, że jest to jeden bezbłędny system. Cóż, my też tego życzyliśmy. Ale podobnie jak inne systemy operacyjne, ma też wady.
Ponieważ mówimy tutaj o czcionkach, warto wspomnieć, że system czcionek Windows 10 również ma problemy. Jednym z nich jest to, że niektóre teksty i menu wydają się czasami rozmyte.
Możesz zapytać, co powoduje problem rozmytego tekstu w systemie Windows 10? Czy jest to spowodowane zmianami w ustawieniach czcionek? Czy ma to coś wspólnego z atakami złośliwego oprogramowania lub infekcją wirusową? Czy dzieje się tak z powodu zabawy z domyślnym systemem czcionek? Cóż, to są możliwe scenariusze. Ale najczęstszym powodem związanym z rozmytym tekstem jest skalowanie DPI.
Windows 10 obsługuje połączenie nowoczesnych i starszych aplikacji. Te odwieczne aplikacje nie zostały zaprojektowane z myślą o wyświetlaniu w wysokiej rozdzielczości. To wyjaśnia rozmyte teksty i czcionki, które widzisz podczas ich używania.
Z drugiej strony ten problem z rozmytym tekstem występuje nie tylko w starszych aplikacjach. Niektórzy użytkownicy systemu Windows, którzy używają rozdzielczości ekranu 1920 x 1080 lub wyższej, również mogą tego doświadczyć.
Ogólnie skalowanie DPI urządzeń z systemem Windows 10 jest ustawione na co najmniej 125%. Dzięki temu wszystko jest łatwiejsze do odczytania, a aplikacje i zdjęcia wyglądają oszałamiająco. Z drugiej strony może to również wpłynąć na programy komputerowe, zwłaszcza te, które nie są przeznaczone do obsługi wysokich rozdzielczości. W tym celu pojawia się problem rozmycia lub tekstu.
Oto inne scenariusze, w których w systemie Windows 10 mogą wystąpić rozmyte teksty:
- Otwierasz aplikację o wysokiej rozdzielczości , a następnie przenieś go na inny wyświetlacz, który używa innego ustawienia rozdzielczości.
- Dokujesz tablet lub laptopa do wyświetlacza o innej rozdzielczości, a następnie próbujesz wyświetlić go w trybie Tylko drugi ekran.
- Próbujesz połączyć się z komputerem za pomocą innego komputera, ale wyświetlacze obu urządzeń są różne.
Jak wtedy rozwiązać problem z rozmytym tekstem w systemie Windows 10?
7 sposobów naprawienia rozmytego tekstu w systemie Windows 10Czy nie panikuj, jeśli napotkasz problem z rozmytym tekstem w systemie Windows 10. Nawet nie kojarz go z innymi problemami z systemem Windows. Problemy z wyświetlaniem są często łatwe do naprawienia. Zebraliśmy kroki rozwiązywania problemów i rozwiązania poniżej, aby raz na zawsze pozbyć się tego rozmytego tekstu w systemie Windows 10. Mam nadzieję, że jeden z nich działa dla Ciebie.
Poprawka nr 1: wykonaj podstawowe rozwiązywanie problemów.Czasami wszystko, czego potrzebuje Twój komputer, to nowy start, ponieważ wiele niepotrzebnych procesów może już działać w tle, zużywając znaczną ilość pamięci. Aby ponownie uruchomić komputer, po prostu kliknij menu Start , przejdź do opcji Zasilanie i wybierz Uruchom ponownie.
Jeśli to nie działa, być może problem dotyczy twojego konta użytkownika. W takim przypadku wylogowanie i zalogowanie się może załatwić sprawę.
Teraz, jeśli problem nadal występuje, sprawdź łączność zewnętrznego wyświetlacza. Kabel może nie być prawidłowo podłączony do procesora, stąd problem z rozmytym tekstem.
Jeśli żadna z tych podstawowych metod rozwiązywania problemów nie zadziałała, przejdź do następnych poprawek.
Poprawka nr 2: zaktualizuj swoje Sterowniki graficzne.  Sterowniki graficzne mogą być już nieaktualne. To jest powód, dla którego masz problem z rozmytym tekstem w systemie Windows 10. Aby to naprawić, musisz zaktualizować sterowniki graficzne.
Sterowniki graficzne mogą być już nieaktualne. To jest powód, dla którego masz problem z rozmytym tekstem w systemie Windows 10. Aby to naprawić, musisz zaktualizować sterowniki graficzne.
Masz dwa sposoby aktualizacji sterowników graficznych: ręcznie lub automatycznie. Oczywiście gorąco polecamy metodę zautomatyzowaną. Jest to nie tylko wygodna opcja, ale także bezpieczna i szybka.
W tym celu będziesz potrzebować narzędzia do aktualizacji sterowników innej firmy, takiego jak Auslogics Driver Updater. Po zainstalowaniu uruchom go i pozwól mu wykonać zadanie aktualizacji przestarzałych sterowników urządzeń. To takie proste!
Ale jeśli wolisz opcję ręczną, możesz to zrobić. Radzimy jednak zachować szczególną ostrożność, ponieważ zainstalowanie niewłaściwego sterownika może tylko pogorszyć problem. Właśnie tego staramy się unikać. Dlatego postępuj zgodnie z instrukcjami, aby zapewnić dobre wyniki:
Microsoft stworzył poręczne narzędzie, które może służyć do rozwiązywania problemów z rozmytym tekstem i menu w systemie Windows 10. Oto, jak z niego korzystać:
Możliwe, że ustawienia wyświetlacza są nieprawidłowe. Dlatego masz problem z rozmytym tekstem w systemie Windows 10. Aby rozwiązać ten problem, sprawdź ustawienia wyświetlania i zastosuj niezbędne zmiany.
Postępuj zgodnie z poniższymi instrukcjami:
Możesz również spróbować zmienić ustawienia wyświetlania problematycznej aplikacji i sprawdzić, czy to rozwiąże problem. Oto szczegółowy przewodnik, jak to zrobić:
Jeśli żadna z powyższych poprawek nie zadziałała, użyj opcji niestandardowego skalowania w menu wyświetlania. To rozwiązało problem dla niektórych dotkniętych użytkowników systemu Windows, więc warto spróbować na swoim końcu.
Oto, co należy zrobić:
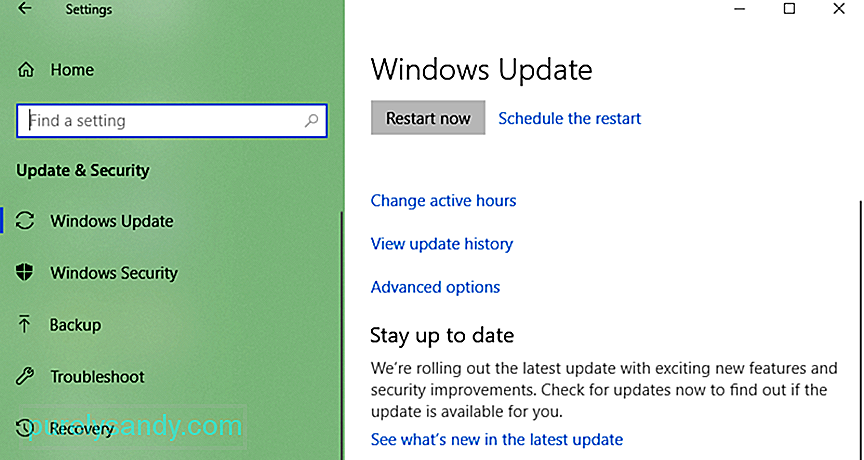 Ten problem z rozmytym tekstem w systemie Windows 10 może być spowodowany błędną aktualizacją wydaną przez firmę Microsoft. Tak więc, jeśli zdarzyło Ci się zainstalować, może być konieczne przywrócenie poprzedniej kompilacji lub zainstalowanie najnowszej.
Ten problem z rozmytym tekstem w systemie Windows 10 może być spowodowany błędną aktualizacją wydaną przez firmę Microsoft. Tak więc, jeśli zdarzyło Ci się zainstalować, może być konieczne przywrócenie poprzedniej kompilacji lub zainstalowanie najnowszej.
Oto jak:
Zakładając, że już pozbyłeś się problemu z rozmytym tekstem w systemie Windows 10, możesz rozważyć te wskazówki, aby cieszyć się lepszą jakością wyświetlania.
Wskazówka #1 : Skalibruj swój monitor, aby cieszyć się lepszymi odcieniami.Upewnij się, że prawidłowo skalibrowałeś monitor, aby móc cieszyć się optymalnymi kolorami i jakością. Chociaż ustawienia domyślne są już akceptowalne, kilka drobnych poprawek nie zaszkodzi. W rzeczywistości niektórzy uważają te zmiany znacznie lepiej.
Aby skalibrować monitor, wykonaj następujące czynności:
ClearType to ogólnosystemowa technologia używana przez firmę Microsoft, aby teksty były ostrzejsze i wyraźniejsze. Windows 10 obsługuje tę technologię i jest domyślnie włączona. Jeśli więc zauważysz, że niektóre teksty na ekranie są nieco rozmyte, upewnij się, że ta technologia jest włączona. A następnie dokonaj drobnych poprawek.
Aby użyć narzędzia ClearType, wykonaj następujące kroki:
Jeśli naprawdę potrzebujesz wyświetlacza o najwyższej jakości, sugerujemy inwestycję w zupełnie nowe modele monitorów. Twój stary wyświetlacz może już się kończyć. To jest powód, dla którego widzisz rozmyte teksty. Nowsze modele mają lepszą jakość wyświetlania. Ponadto działają dłużej.
Oto niektóre z najlepszych dotychczasowych monitorów. Są one polecane przez graczy, grafików i innych profesjonalistów:
- BenQ PD3200U
- LG UltraGear 38GN950
- BenQ SW321C PhotoVue
- Asus ROG Swift PG27UQ
- Zakrzywiony monitor Dell 4K S3221QS
Korzystając z powyższych poprawek, powinieneś łatwo rozwiązać problem z rozmytym tekstem w systemie Windows 10. Dokładnie przejrzyj każdą poprawkę i znajdź taką, która Twoim zdaniem będzie dla Ciebie odpowiednia. Jeśli problem nadal powoduje bóle głowy, spróbuj skontaktować się z oficjalnym zespołem pomocy technicznej firmy Microsoft. Możesz również udać się do najbliższego autoryzowanego centrum serwisowego i sprawdzić swoje urządzenie. Być może problem jest spowodowany wewnętrznym problemem sprzętowym, więc poproś profesjonalistów o sprawdzenie go za Ciebie.
Możesz również wziąć pod uwagę powyższe wskazówki, aby cieszyć się wyraźniejszym i lepszym wyświetlaniem bez wszystkich rozmytych rzeczy.
Które z powyższych rozwiązań rozwiązało problem z rozmytym tekstem? Czy znasz inne rozwiązania, które mogą się sprawdzić? Czy masz wskazówki, jak uniknąć problemów z rozmytym tekstem w systemie Windows 10? Podziel się z nami swoimi przemyśleniami w sekcji komentarzy!
Wideo YouTube.: Jak naprawić rozmyty tekst w systemie Windows 10
09, 2025

